Google日本語入力の辞書ツールを複数台のPCで同期(共有)する方法に関する記事で、IME(文字入力をサポートするソフトウェア)を変更する必要がある場合があるため、その際の変更方法を簡単にまとめておきます。
内容はWindows10においてIMEを「Google 日本語入力」から「Microsoft IME」に変更する方法となっていますが、Windows8 or 7 も大体同じような感じになるかとは思います。
入力方式に両方のIMEが追加されている場合
入力方式としてGoogle日本語入力とMicrosoftIMEの両方が追加されている場合は、とても簡単に変更することができます。
両方追加されている場合は、画面右下のタスクバーにGoogle日本語入力のアイコンがあるかと思いますので、それをクリックします。
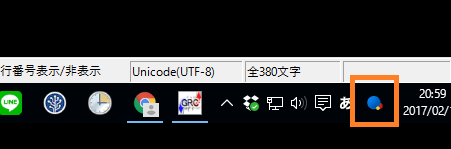
そして「日本語 Microsoft IME」をクリックします。
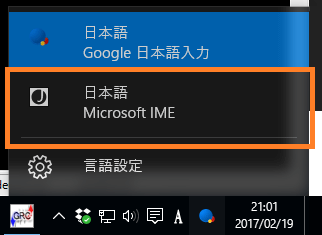
するとIMEがGoogle日本語入力からMicrosoftIMEに変わりました。
入力方式にGoogle日本語入力しか登録されていない場合
入力方式としてGoogle日本語入力しか登録されていない場合は、まずコントロールパネルからMicrosoftIMEを追加してあげる必要があります。
まずコントロールパネルを開き、「入力方法の変更」をクリックし、
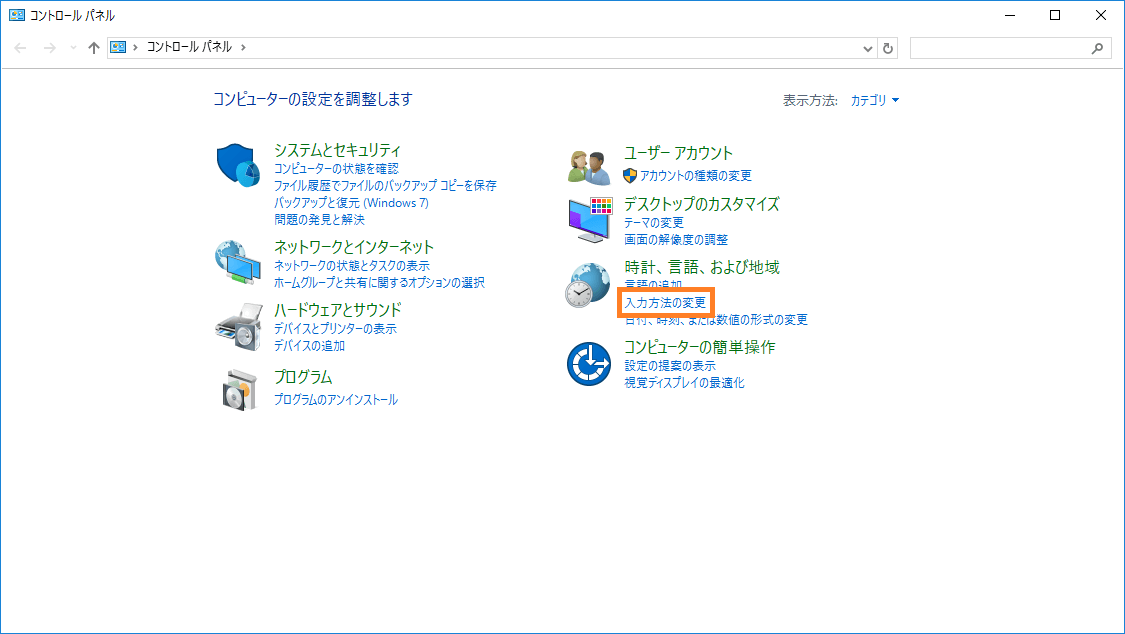
「オプション」をクリックし、
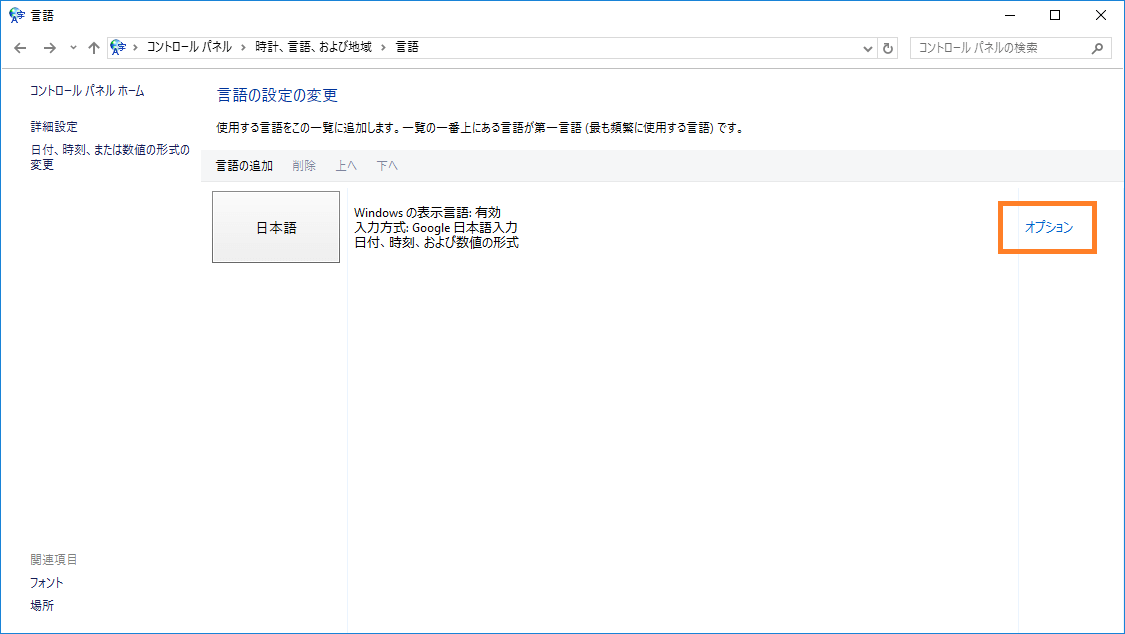
「入力方法の追加」をクリックし、
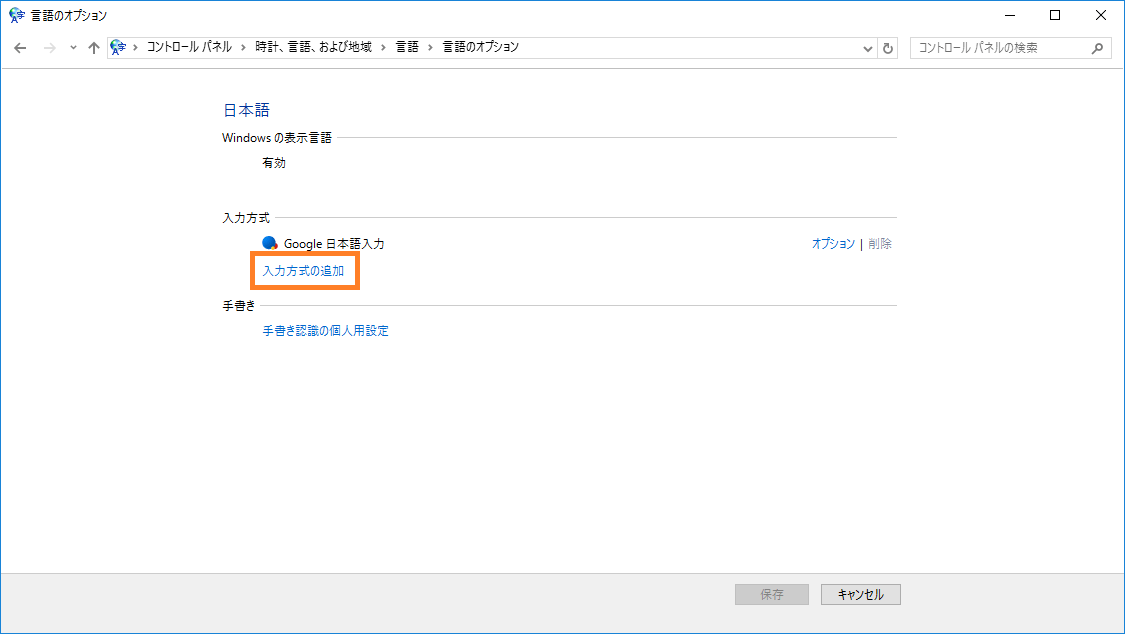
「Microsoft IME」を選択した状態で「追加」をクリックして、
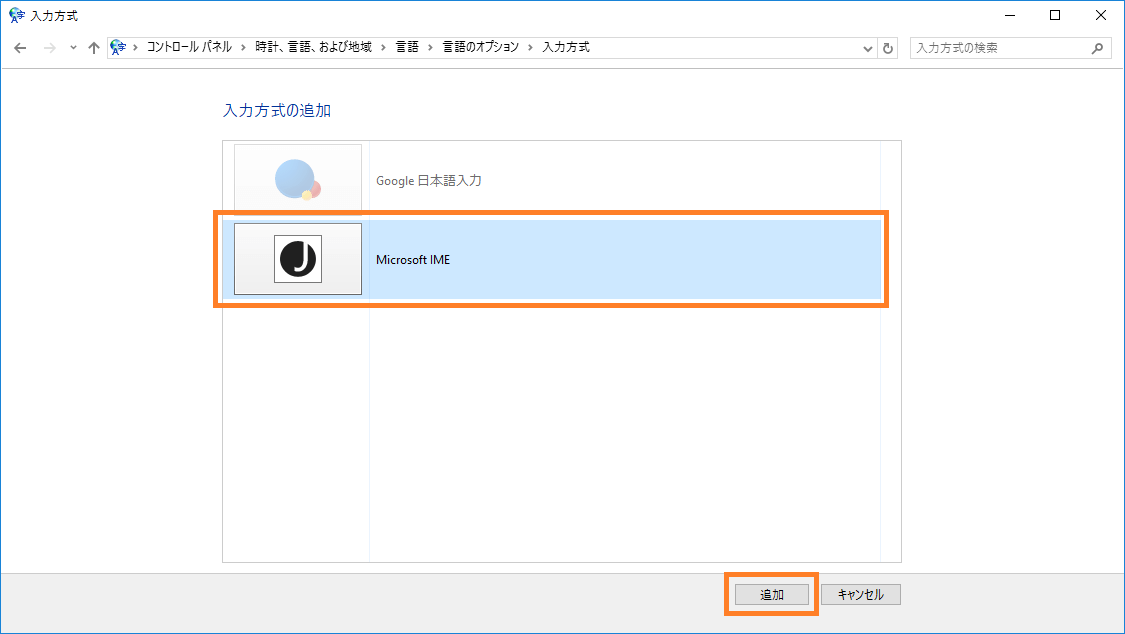
「保存」をクリックします。
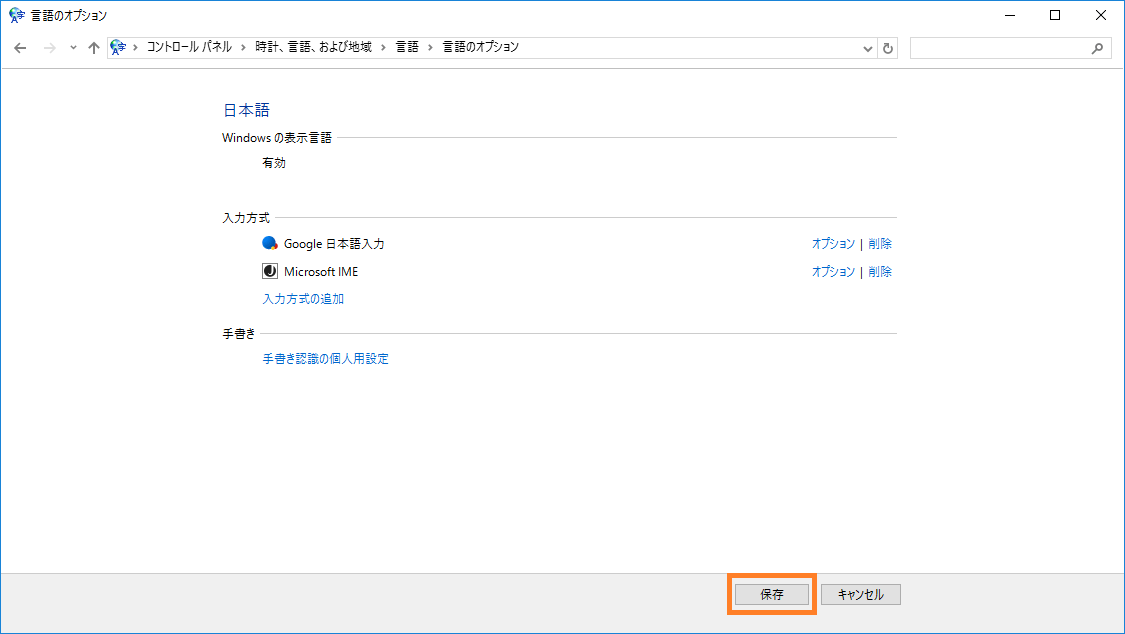
すると画面右下のタスクバーにGoogle日本語入力のアイコンが表示されるかと思いますので、それをクリックして、
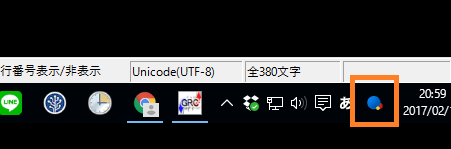
「日本語 Microsoft IME」をクリックすればオッケーです。
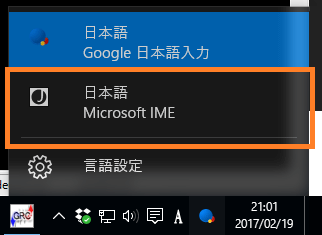

コントロールパネルに「入力方法の変更」が表示されなかったのでお手上げでした。