壊れた撮影データを復旧しないといけなくなった経緯
先日購入して現場投入したMavic 2 Proにて、撮影してきたデータが壊れていて再生・編集できないという事故を起こしてしまいました。(参考:Mavic 2 ProでDJI GO 4のmicroSDカードに黄色いビックリマークのアイコンが表示される)
普通に再生しようとすると、再生はできるものの激しくコマ落ちしてまともに再生されません。また動画編集ソフトのPremiere Proに読み込もうとすると、以下のように「エラーメッセージ Codecがないか、使用できません。」というエラーが出て読み込むことができません。
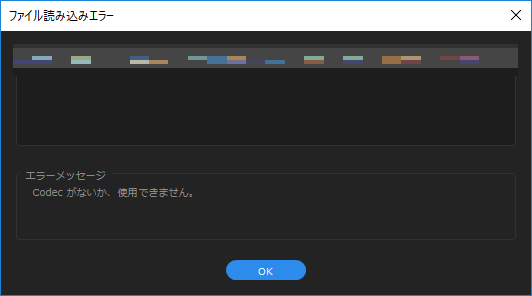
私の選択肢としては以下の3つがありました。
1. iPadに保存されているキャッシュを使う(ただし画質が悪い)
2. クライアント様に懇願して、費用全て弊社負担にて再撮影させていただく
3. 壊れた撮影データを復旧またはなんとかして使えるものにする
1のキャッシュは元データと比べてかなり画質が落ちるので、最後の最後の手段。2はクライアント様にご迷惑をおかけしてしまいますし、元々天候不順によりリスケが発生してようやく撮影できたものだったという経緯がありますので、極力避けたいという思いがありました。
そこで、3の「壊れた撮影データを復旧する」という方法を模索してみました。
私としてはこのような経験は初めてだったのですが、検索してみると多くの方が経験されているようで、色々な復旧方法が紹介されていました。
その中で、私が試して無事に復旧できた方法をご紹介したいと思います。ちなみにOSはWindowsとなります。
VLC Media Playerで動画変換
VLC Media Player というフリーのソフトウェアを使って動画を変換すると、無事に再生および動画編集を行うことができました。以下、その手順です。
インストールしてVLC Media Playerを起動し、「メディア > 変換 / 保存」をクリックします。
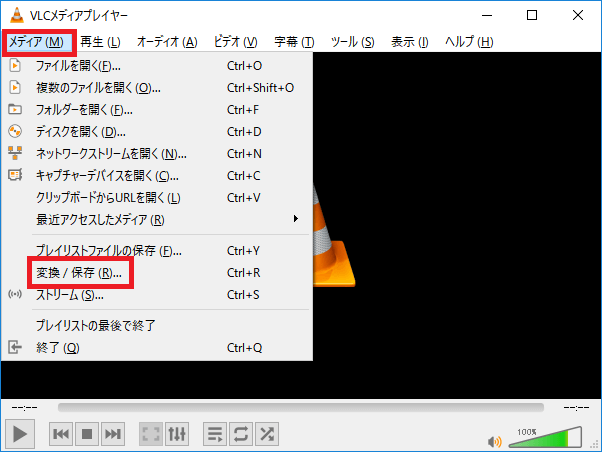
すると以下のような画面が出るため、ファイルタブの「追加」をクリックします。
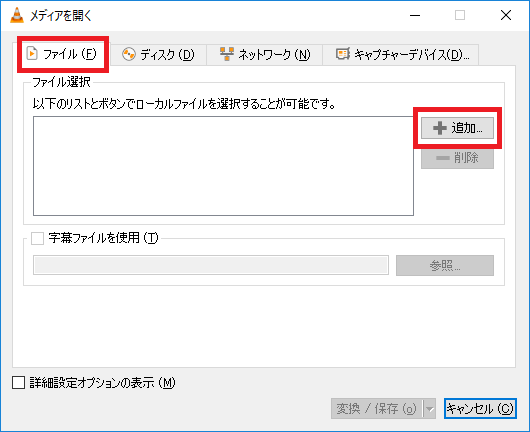
エクスプローラーが立ち上がったら、壊れた撮影データが保存されているディレクトリを開き、変換したいファイルを選択します。一気に複数ファイルを変換することもできますが、まずは復旧するかどうかのテストだけ行いたいかと思いますので、1つのファイルのみの場合で進めます(後で複数ファイルの一括変換の方法もご紹介します)。1つのファイルを選択して「開く」をクリックしてください。
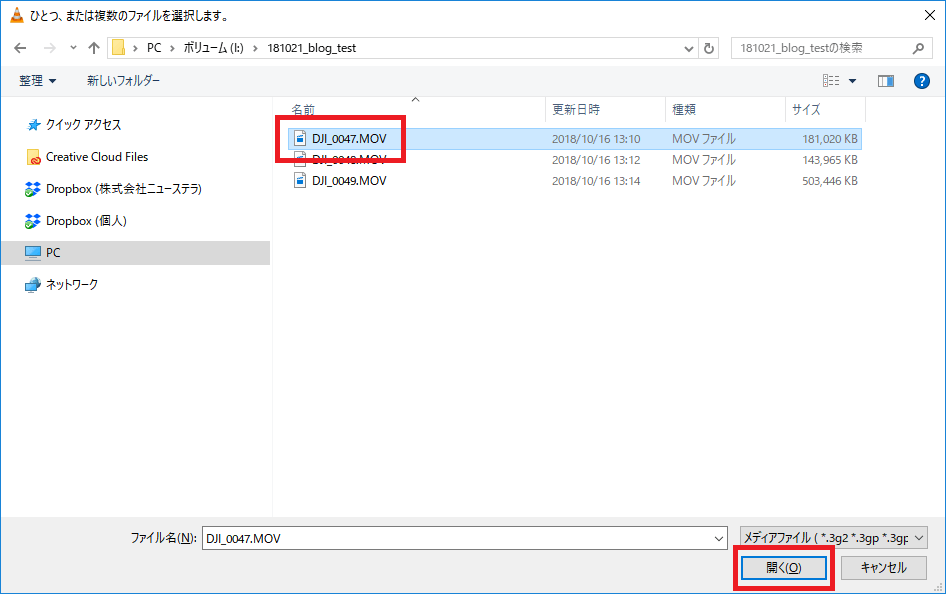
選択したファイルが追加されますので、「変換 / 保存」をクリックします。
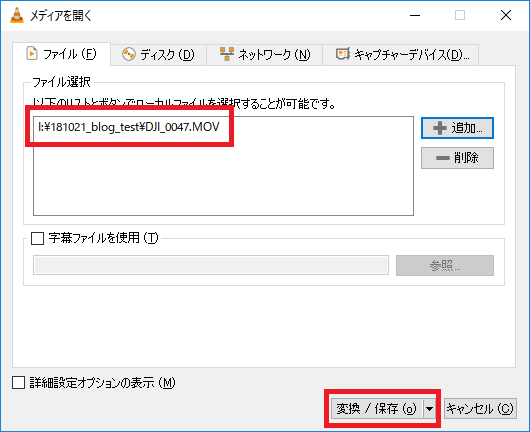
プロファイルのプルダウンの中から「Video – H.264 + MP3 (MP4)」を選択します。
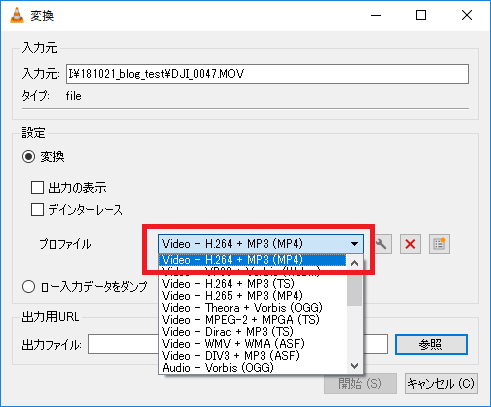
プロファイルの選択後、「参照」をクリックします。
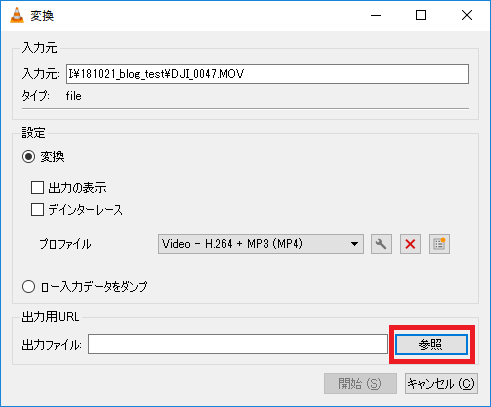
エクスプローラーが立ち上がるため、変換後のファイルを「どこに」「どのような名前で」保存するかを決めます。先ほどのプロファイルで「Video – H.264 + MP3 (MP4)」を選択した場合、ファイルの種類が「コンテナー (*.mp4)」になっているかと思います。
そこの拡張子に合わせて、ファイル名の部分を拡張子も含めて手打ちで入力します。私の場合は元々の「DJI_0047.MOV」を「DJI_0047_recovered.mp4」に変更しました。
そして「保存」をクリックします。
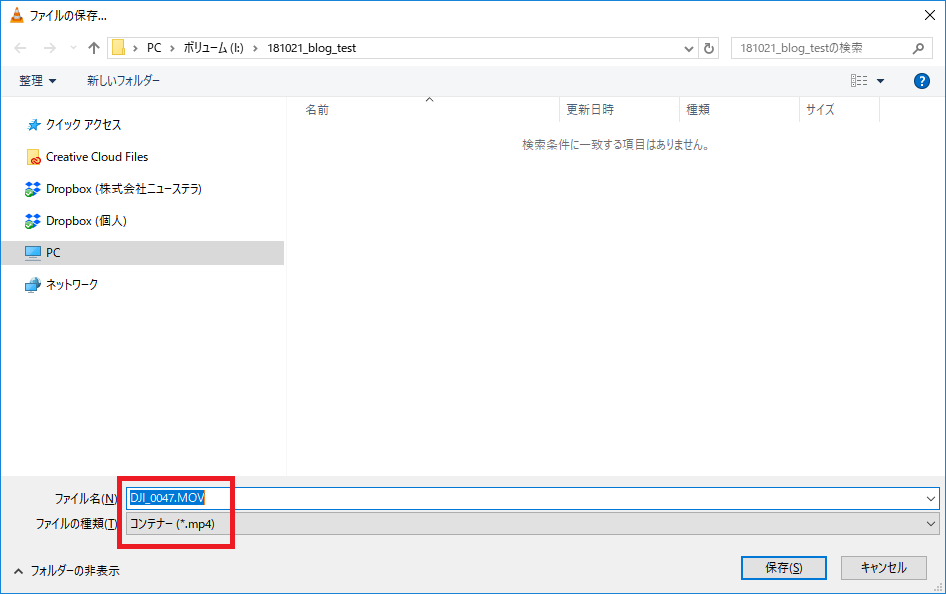
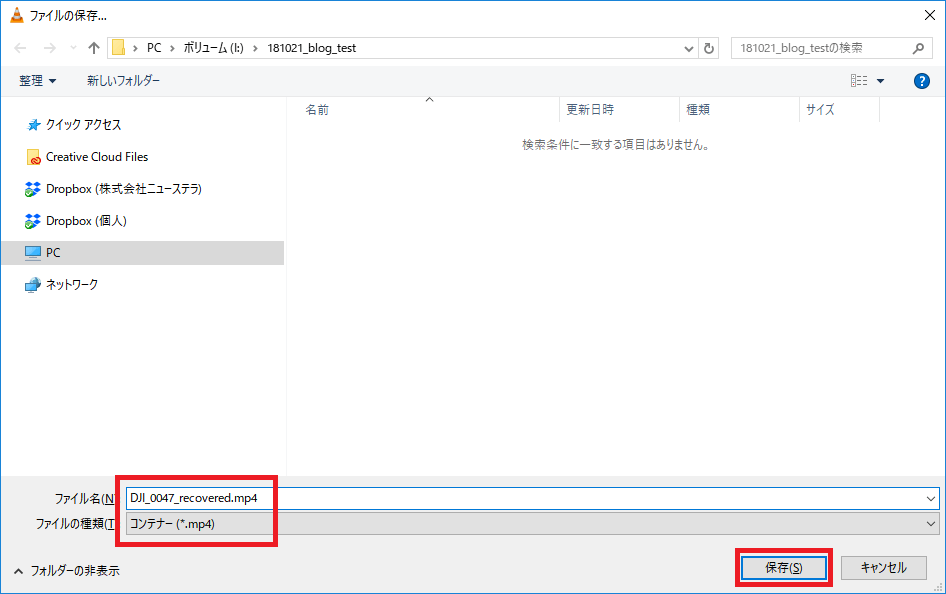
入力元(変換したい壊れたファイル)、プロファイル、出力ファイル(出力先の場所と新しいファイル名)、の3つに間違いないことを確認したら「開始」をクリックします。
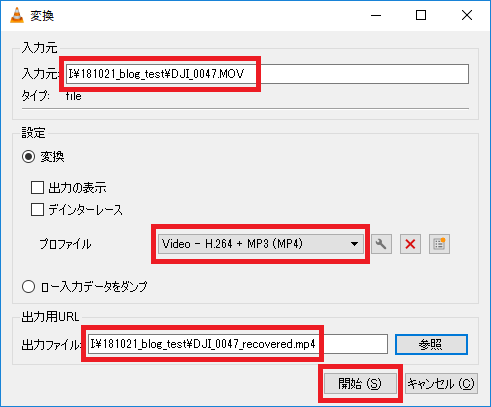
青いバーが進捗状況を示しています。
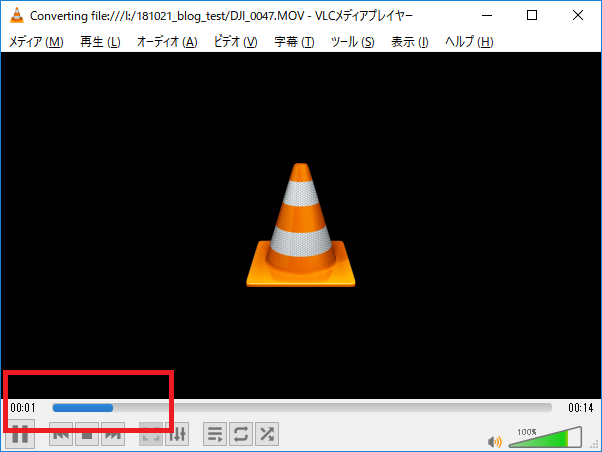
終わりました。
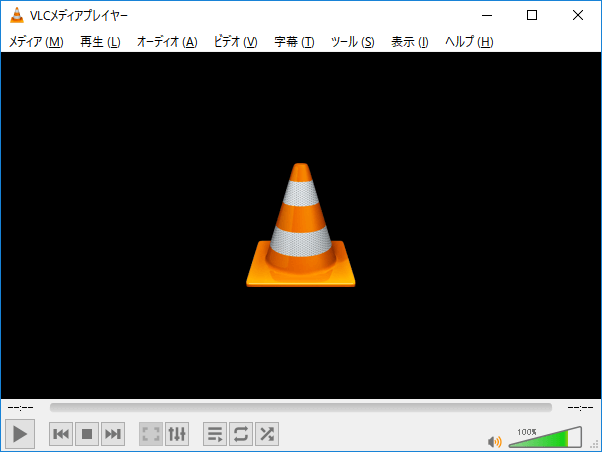
すると、先ほど指定した出力先ディレクトリ(今回の手順の場合、壊れた撮影データが保存されているディレクトリ)に、新しく変換されたファイルが保存されています。
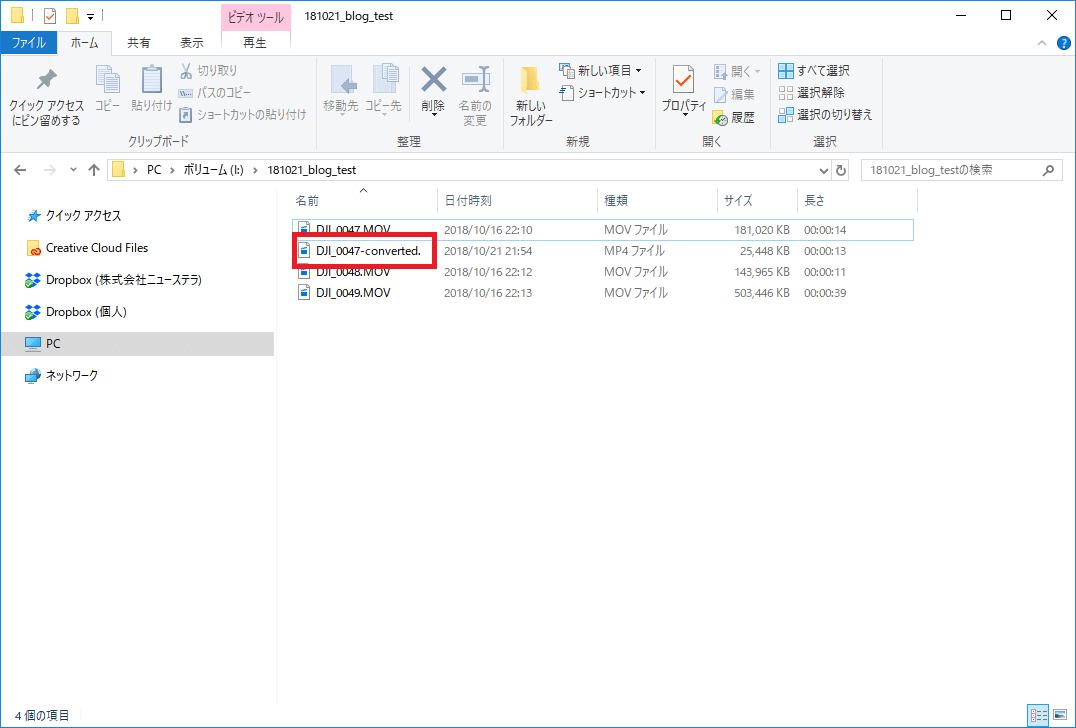
ダブルクリックして再生し、無事に再生できるか試してみてください。
複数ファイルを一括変換する際の作業手順
単一ファイルの変換とは若干手順が異なるため、念のためにご紹介します。
途中までは先ほどの手順と一緒で、まずはVLC Media Playerを起動し、「メディア > 変換 / 保存」をクリックし、ファイルタブの「追加」をクリックします。
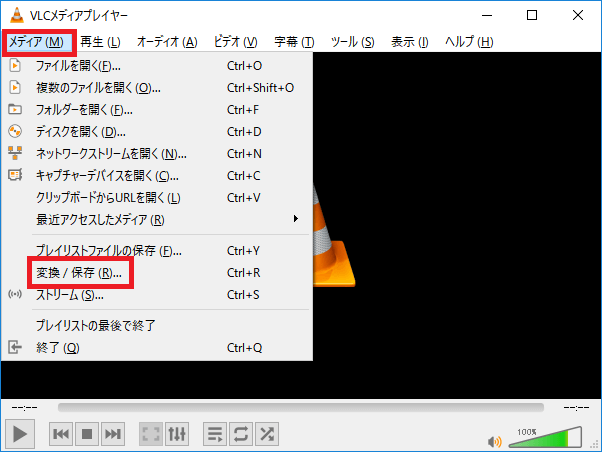
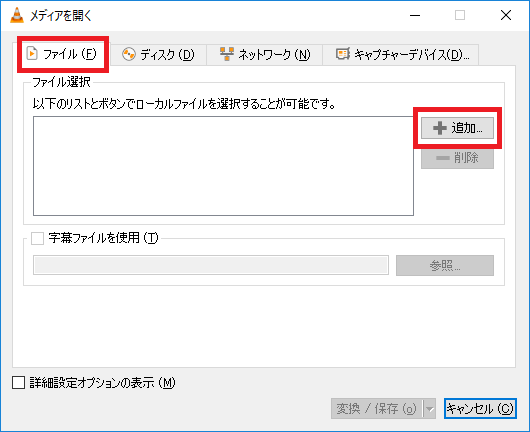
エクスプローラーが立ち上がったら、変換したい動画ファイルを全て選択し、「開く」をクリックします。
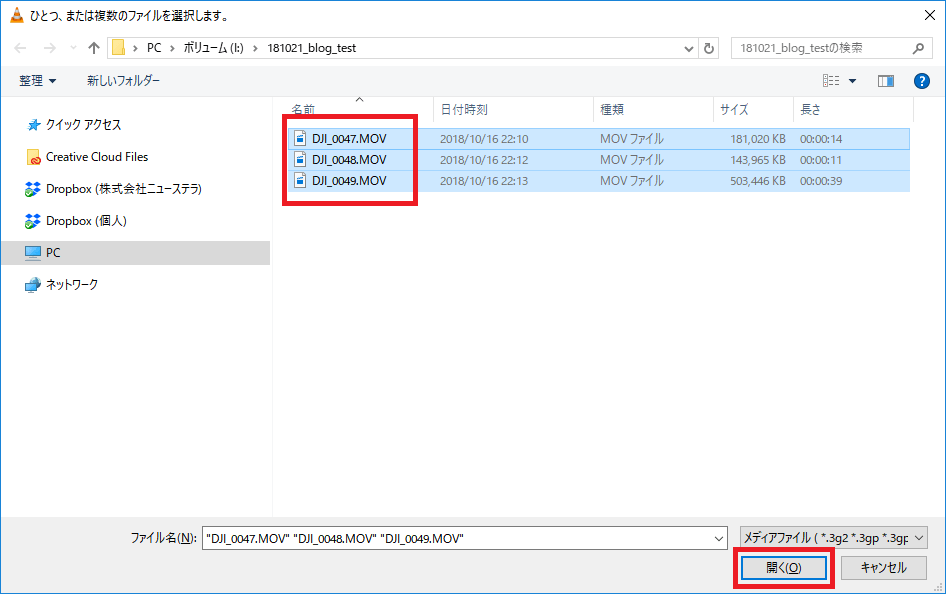
選択したファイルが追加されますので、「変換 / 保存」をクリックします。
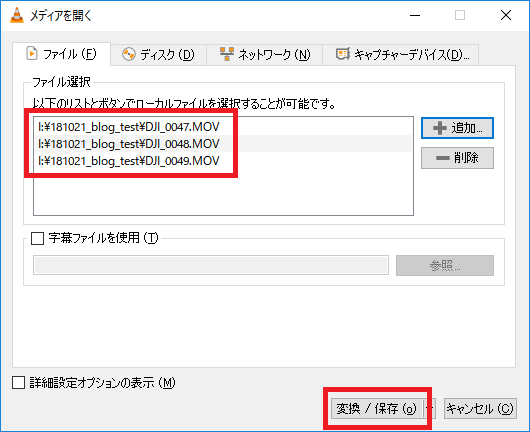
プロファイルのプルダウンの中から「Video – H.264 + MP3 (MP4)」を選択し、「ファイル名に’-converted’を追加」にチェックを入れて、「開始」をクリックします。
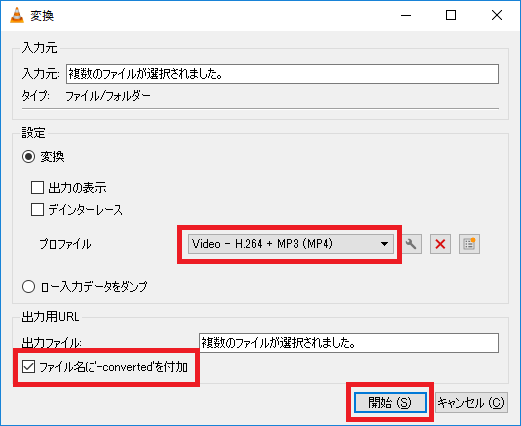
しばらくすると変換が終わり、壊れた撮影データが保存されているディレクトリに、新しく変換されたファイルが保存されています。
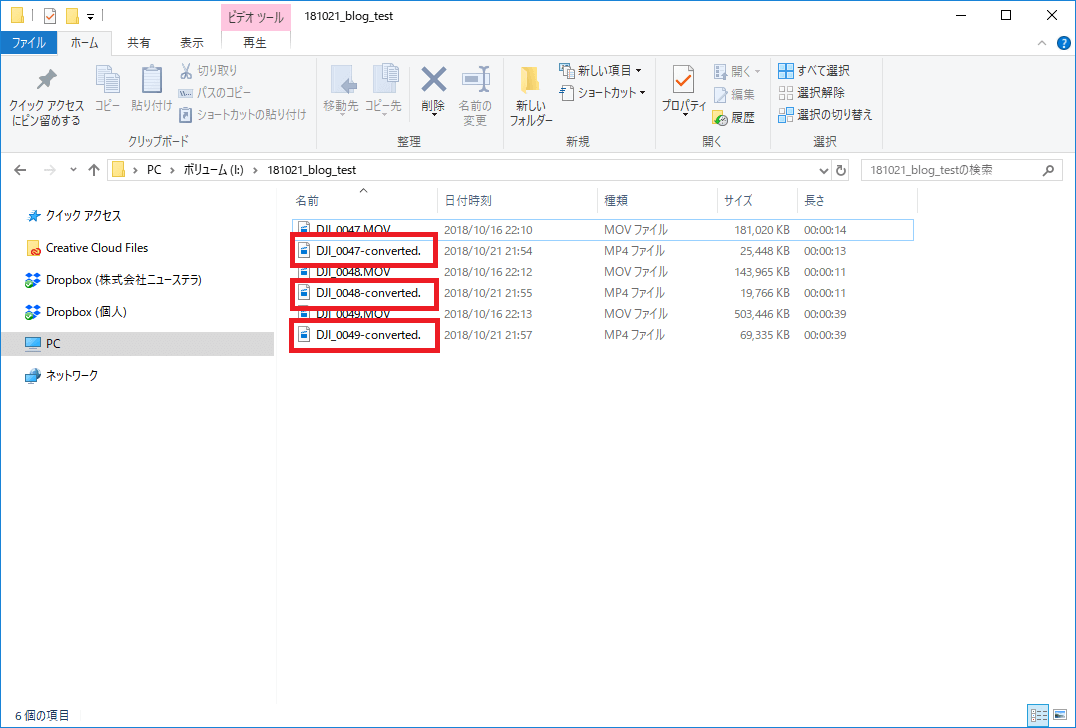
ダブルクリックして再生し、無事に再生できるか試してみてください。
おわりに
今回最も簡単な手順をご紹介しましたが、コーデックやビットレートを任意のものに変更したりなど色々な設定項目がありますので、必要に応じて色々触ってみてください。
何かもっと良い方法や、あるいは記事中に何か抜けている点・もっと細かい解説があったほうがわかりやすいなどのご意見がありましたら、コメントでお知らせいただけると幸いです。

コメントを書き込む