サイズや縦横比の異なる複数枚の写真に一括でクレジット(ウォーターマーク)を挿入する方法についてご紹介します。ウォーターマークとは、著作者表示などのため画像に写し込む透かしのようなものです。
色々なソフトや方法があるかと思いますが、今回使うのは Photoscapeというフリーソフトです。
Photoshopなど使い慣れているAdobeのソフトを使っても良いかもしれませんが、クレジット表記の一括挿入についてはPhotoscapeがとても簡単かつ起動や処理が早くて使いやすいです。
似たようなフリーソフトは他にも多数あるものの、サイズや縦横比の異なる写真に一括での挿入となると、なかなか使い勝手の良いソフトは見当たりませんでした。Photoscapeはかなり使い勝手が良いです。
一部レビューにて「不要ソフトが強制的にインストールされるアドウェア」といった声がありますが、現在の私の環境下においてはどのPCでもそのような現象は確認されておらず、数ヶ月利用してみた結果として不具合等は何も発生していません。(利用中のものはVersion 3.7)
問題ないとは思いますが気になる方は調べてみてください。アドウェアとは、無料だけど広告が表示されるなどするアプリケーションのことです。
万が一何かしら不要なソフトがインストールされるなど変な挙動をすることがありましたら、お問い合わせまたはコメントなどでお知らせいただけると幸いです。
Photoscapeをダウンロード&インストール
Photoshopのダウンロードはこちらから行うことができます。
「このソフトを今すぐダウンロード」をクリックしてダウンロードします。
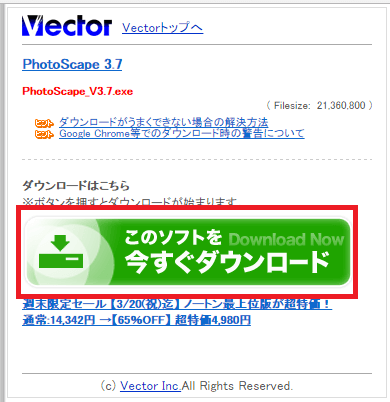
ダウンロードしたexeファイルを実行してください。すると以下のようにインストーラーが起動するので、「インストール」をクリックします。
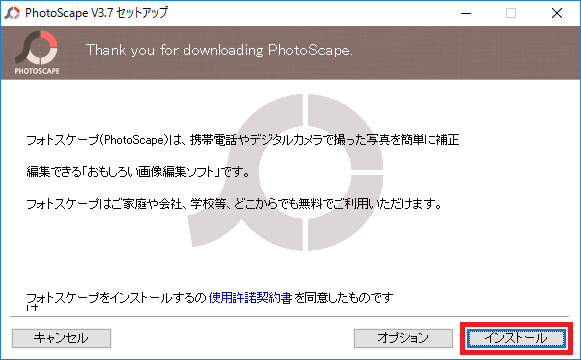
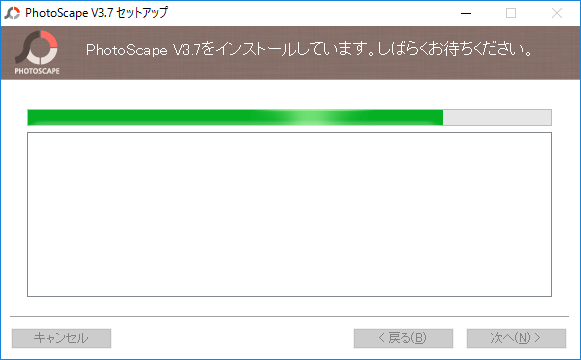
インストールが完了したら「完了」をクリックします。
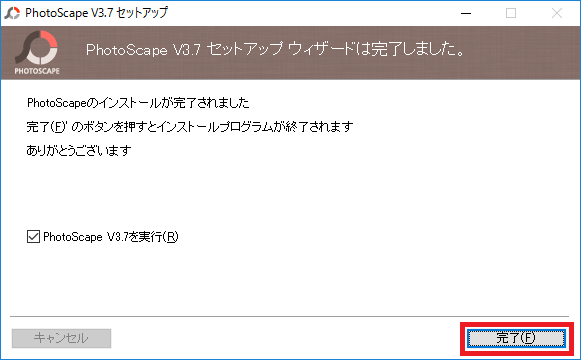
するとPhotoscapeが開きました。
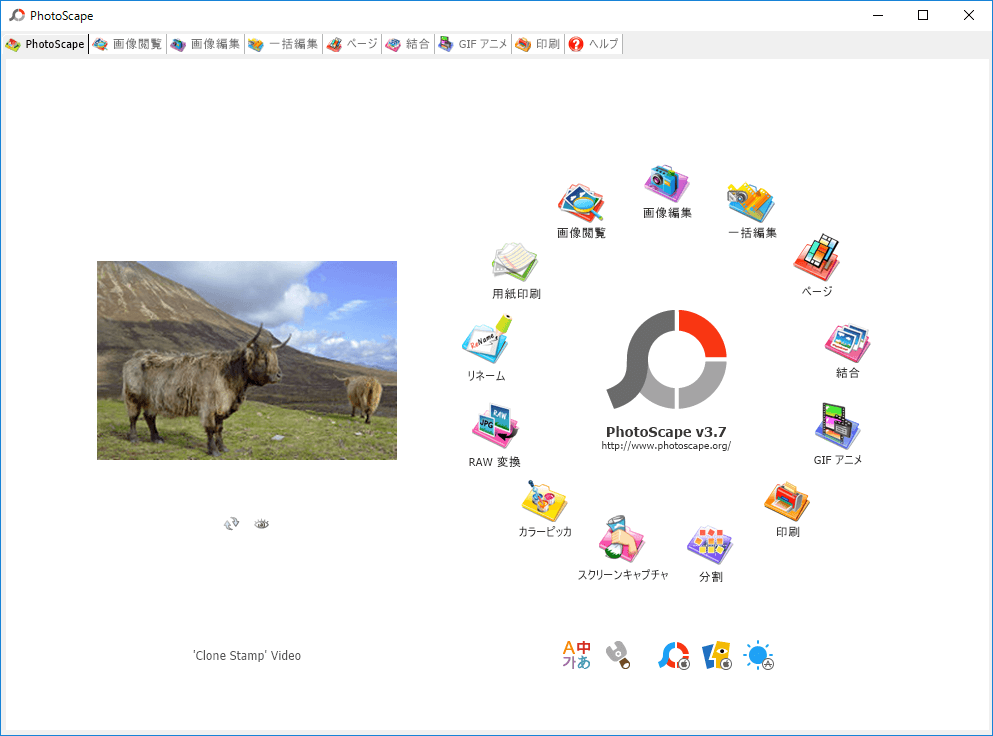
おそらくPhotoscapeが開かれると同時に、ブラウザでPhotoscapeのサポートページ(英語)が開かれると思いますが、興味がありましたら読んでみても良いですし、特に興味がなければ閉じてオッケーです。
複数枚の写真へのクレジット(ウォーターマーク)一括挿入の方法
Photoscapeを開いた状態で、「一括編集」アイコンをクリックします。
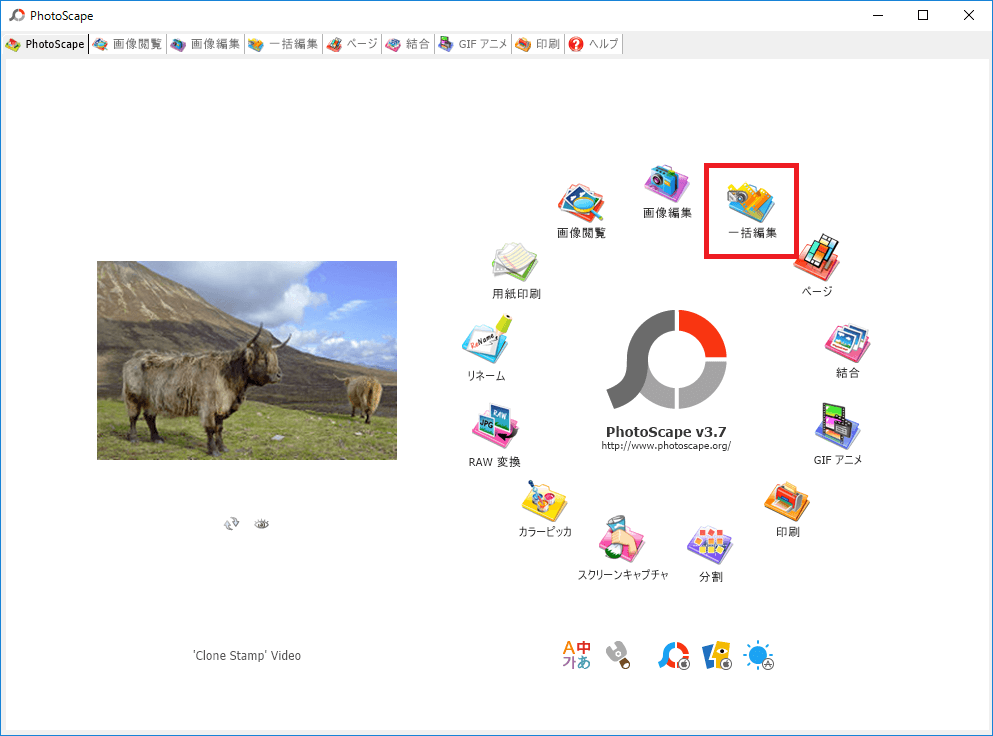
左上のディレクトリツリーから一括編集したい写真が保存されているディレクトリを探します。
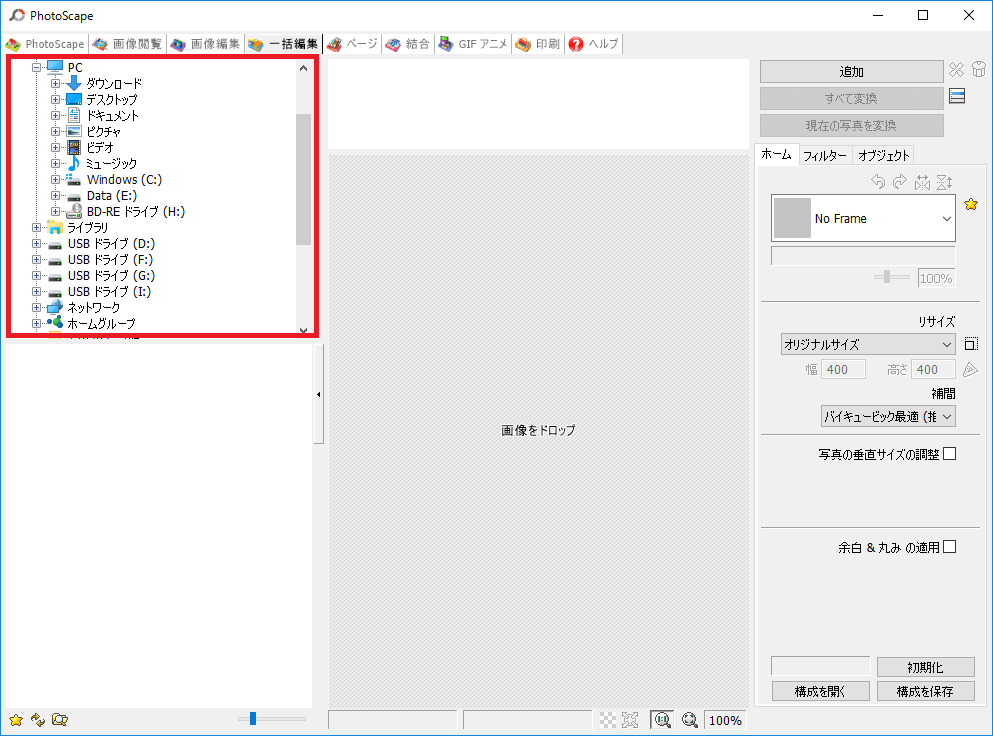
ディレクトリを選択すると、左下の枠内に、当該ディレクトリに保存されている写真が一覧で表示されます。
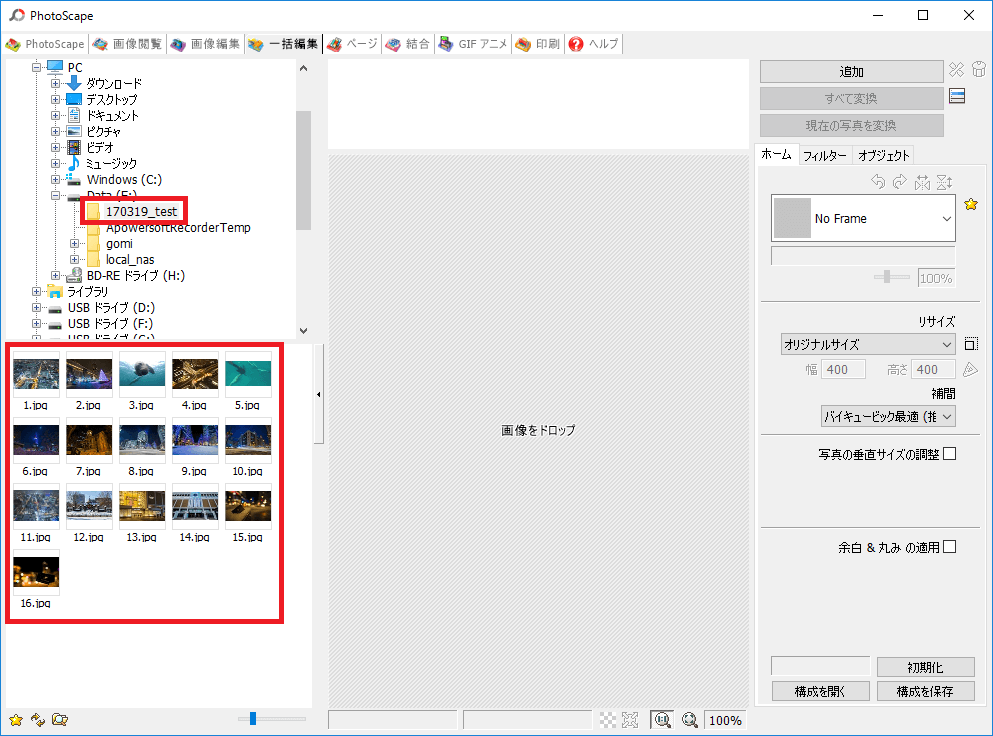
そのなかからクレジットを挿入したい写真を選択(全ての写真にクレジットを入れたい場合はCtrl + Aで全て選択)し、「画像をドロップ」部分にドラッグ&ドロップします。
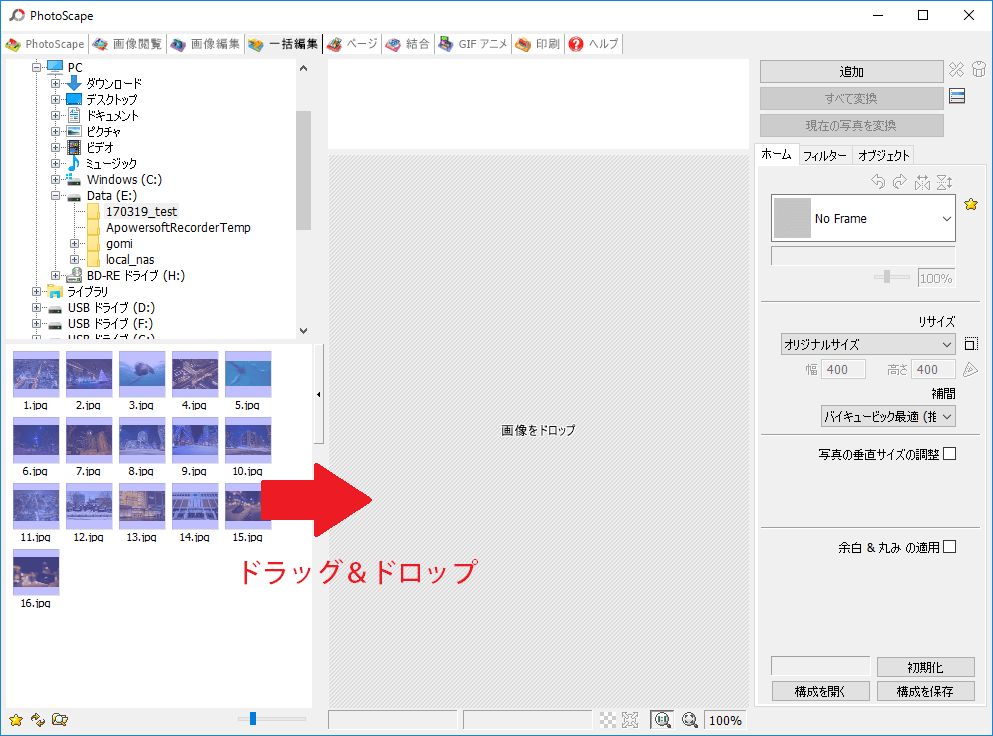
すると上の枠内にファイル名が追加されました。
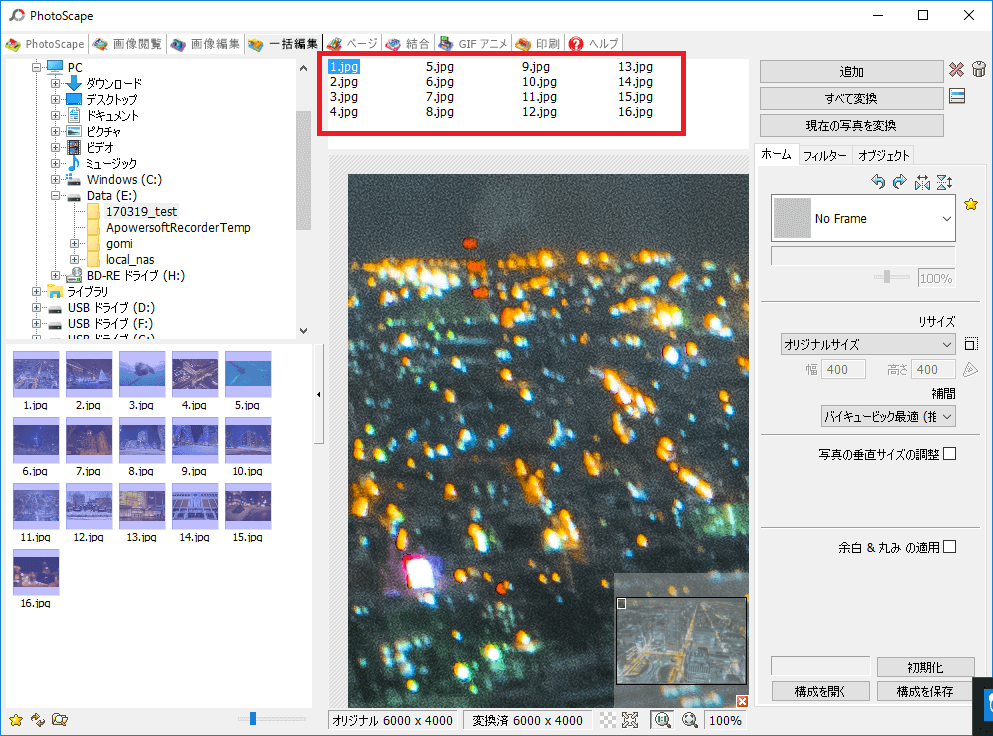
この状態で、右側の「オブジェクト」タブを開きます。
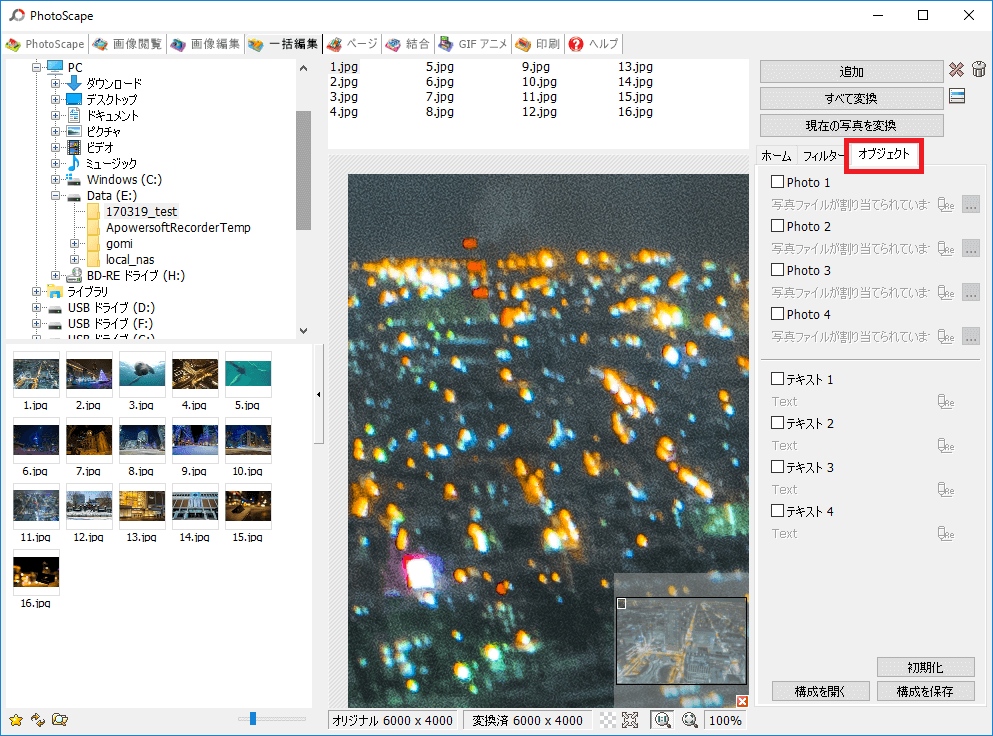
画像ファイルをウォーターマークにしたい場合
ロゴなどの画像ファイルをウォーターマークとして挿入したい場合は「Photo 1」にチェックを入れます。(テキストのみの場合については後述。)
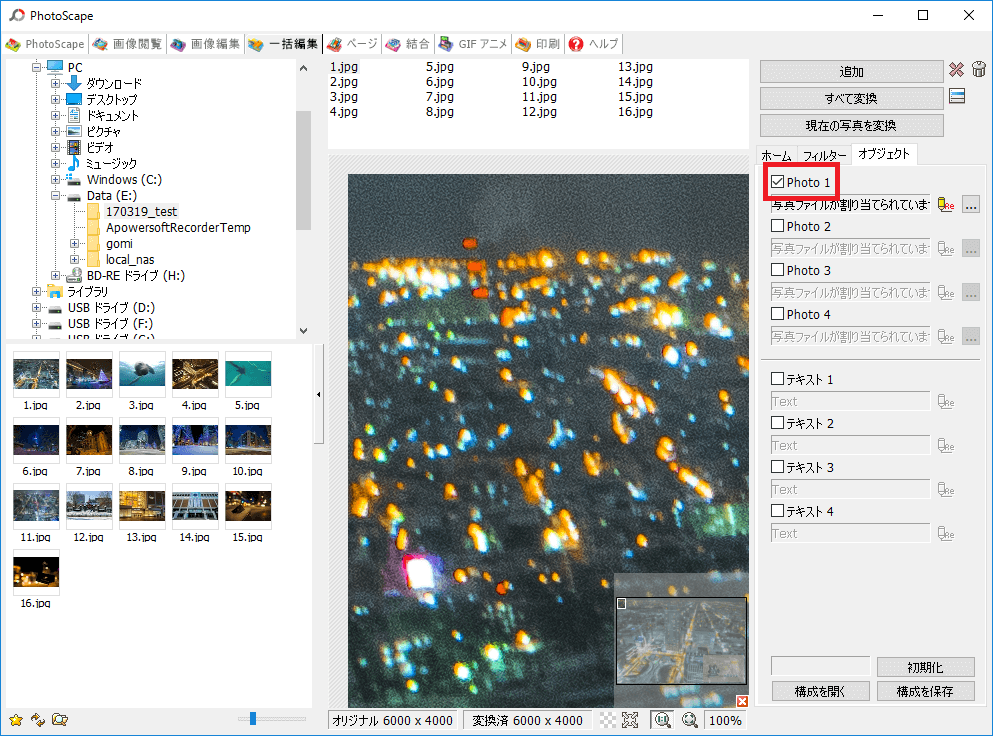
横の「…」ボタンをクリックすると「Photo…」と「Icons…」が表示されるかと思いますので、「Photo…」をクリックします。
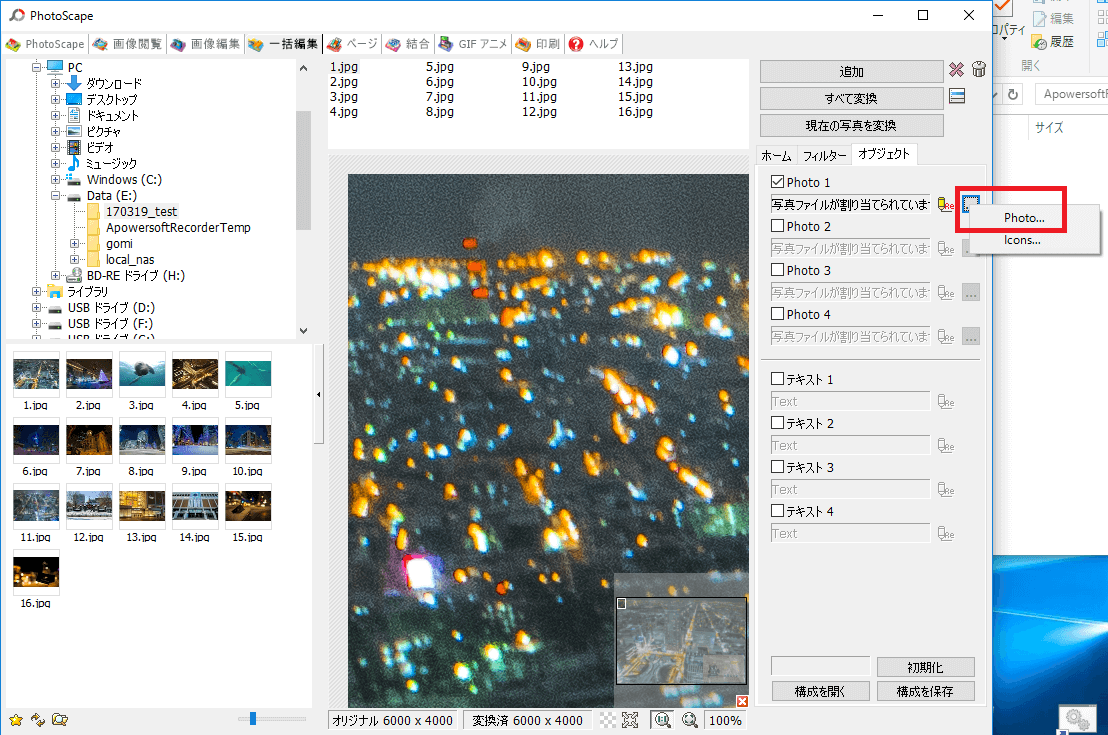
そしてクレジットとして入れたい画像を選択し「開く」をクリックします。
※この際、背景の透明部分を保持したい場合はJPEGではなくPNGなどのファイルで用意しておく必要があります。
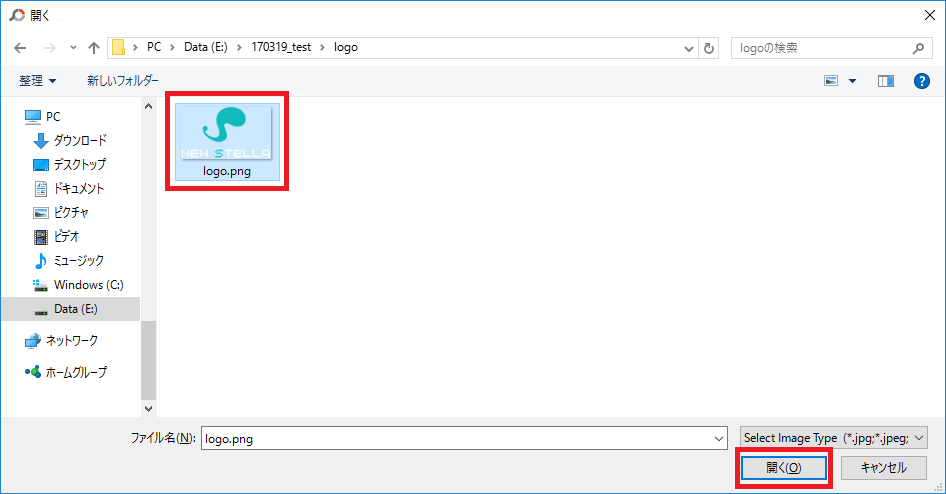
すると画像が挿入されました。
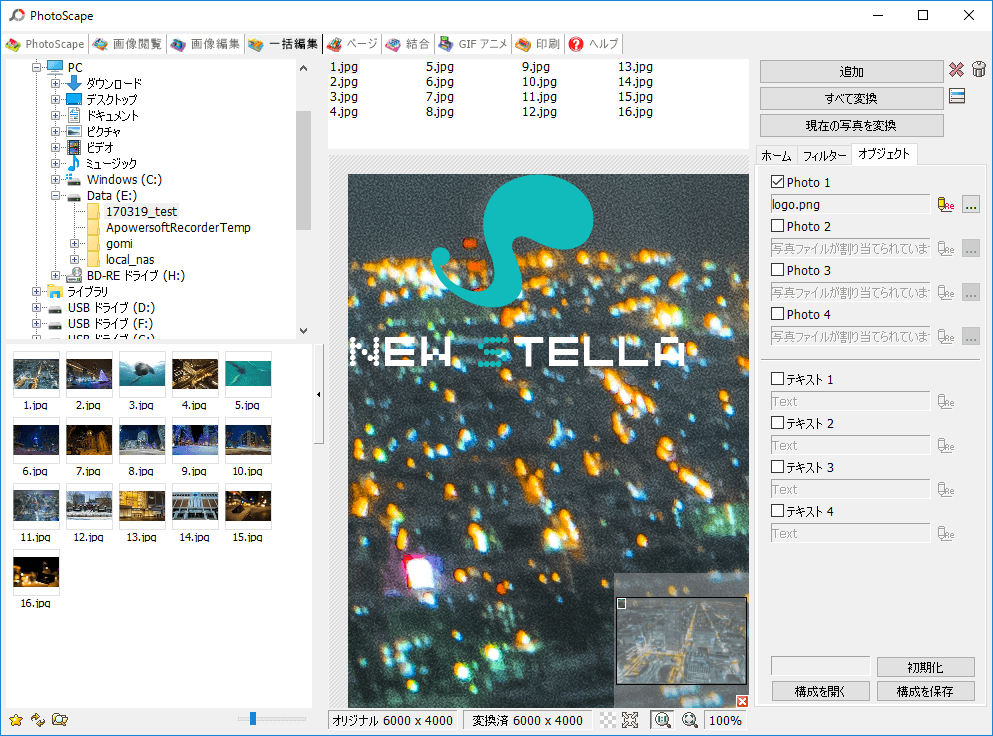
この状態で、「Photo 1」の右側にあるこのよくわからないアイコンをクリックします。
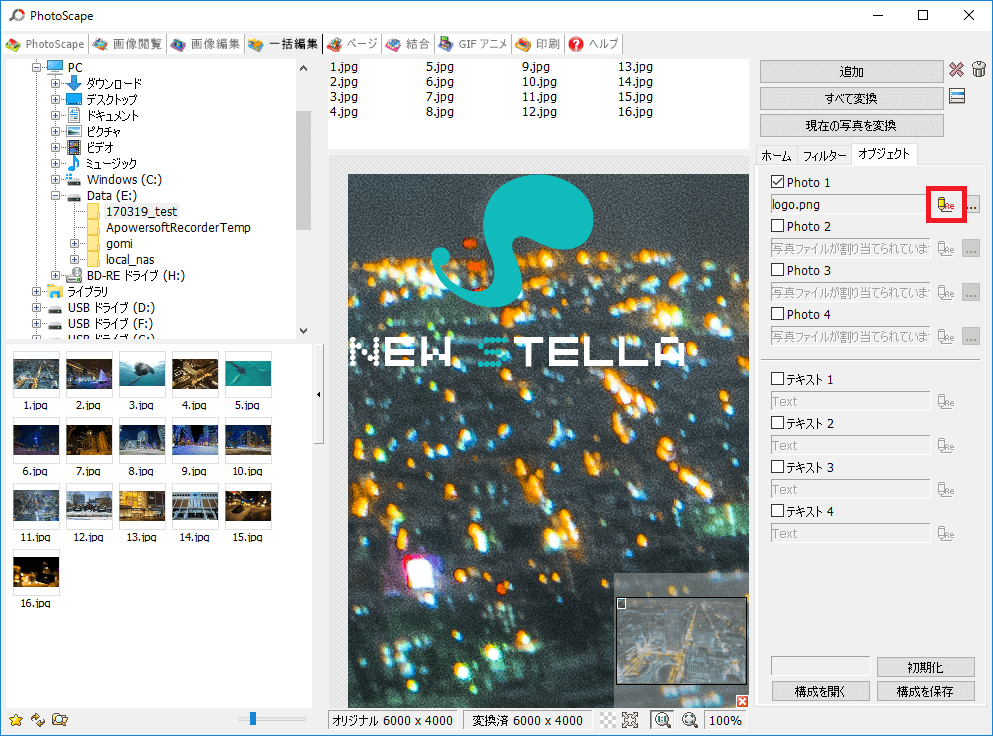
すると不透明度や画像の位置を調整することができる画面が出てきます。右下あたりにロゴを置きたい場合はアンカーを右下にして、X座標は-40くらい、Y座標は-30くらいにしたら良いのではないかと思います。不透明度を下げたら画像が透けて透明っぽい感じになります。調整が完了したら「OK」をクリックしてください。
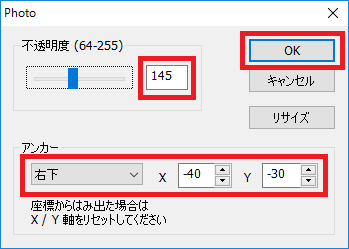
なお元の写真は等倍で表示されているので、右下部分にちゃんとクレジットが入っているかを確認したい場合は、右下の白い枠内をドラッグすることで任意の位置を見ることができます。
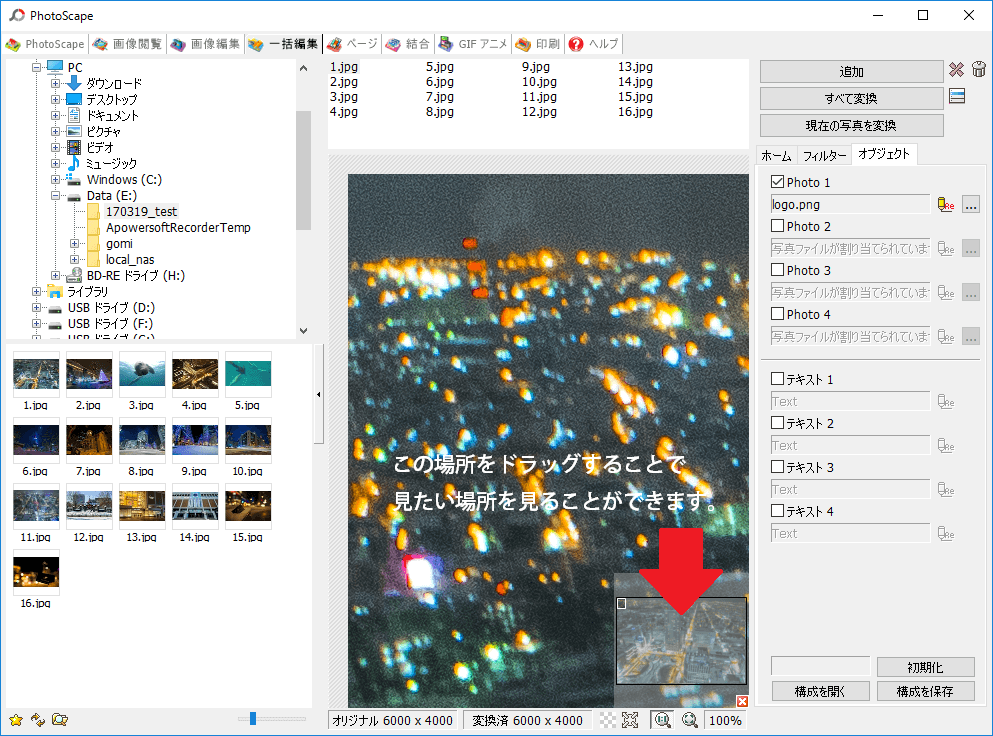
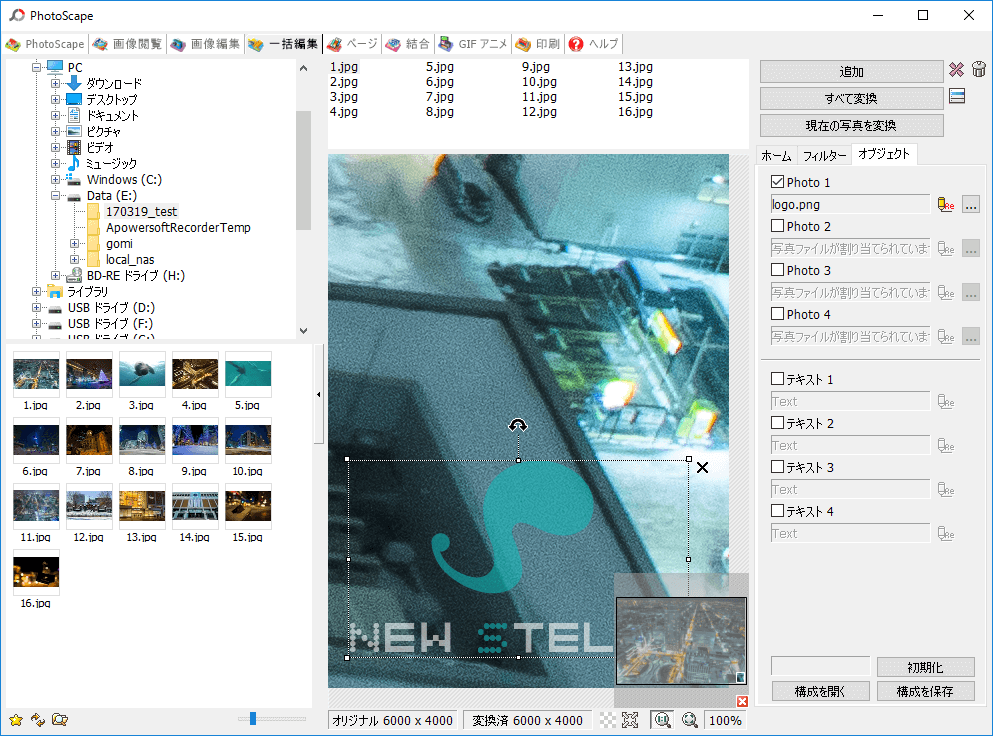
ここから画像ではなくテキストを挿入したい場合の説明に入るので、書き出し保存に進みたい方はこちらまでスクロールしてすっ飛ばしてください。
テキストをウォーターマークにしたい場合
テキストをウォーターマークとして挿入したい場合は「テキスト 1」にチェックを入れ、その右側にあるよくわからないアイコンをクリックします。
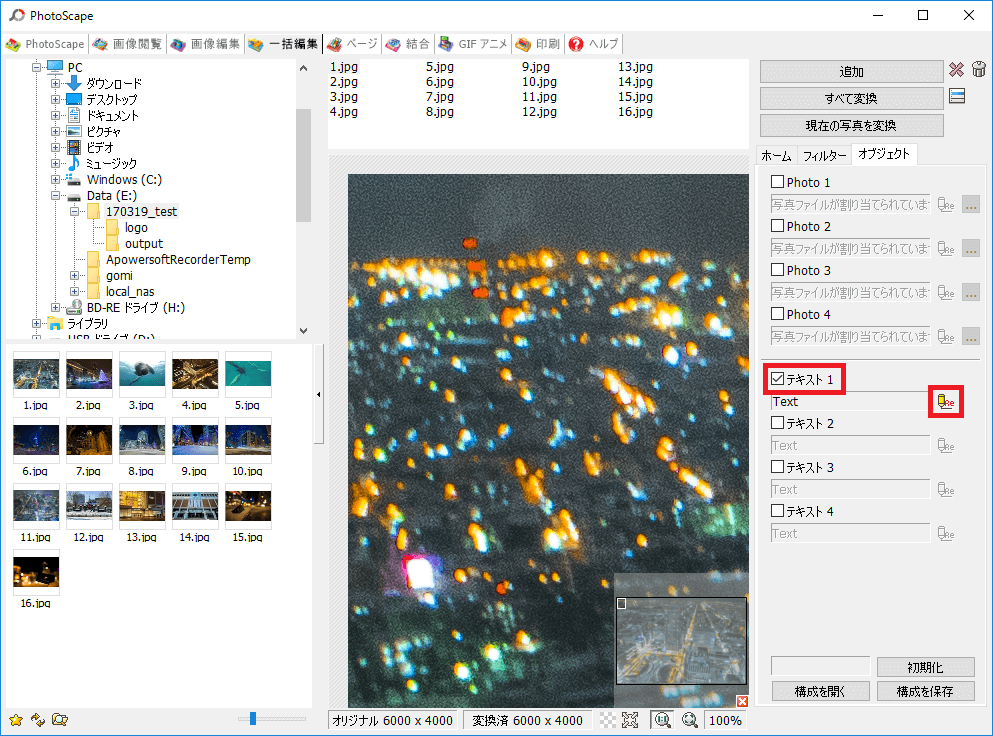
すると詳細を設定することのできる画面が出てきますので、挿入したいテキストを「テキスト」の部分に入力し、適宜フォントやフォントサイズ・カラー・不透明度などをお好みの内容に変更後、クレジットの位置を設定します。右下あたりにクレジットを表記したい場合はアンカーを右下にして、X座標は-45くらい、Y座標は-30くらいにしたら良いのではないかと思います。終わったら「OK」をクリックします。
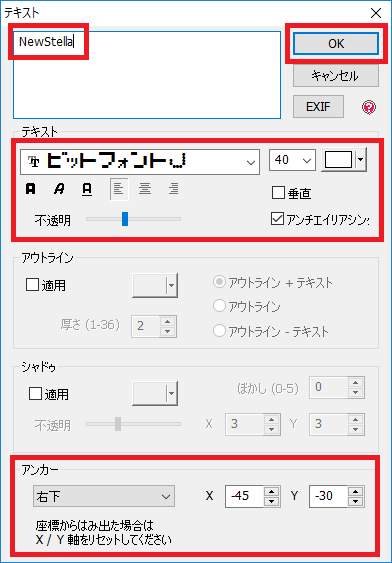
ちなみに先ほどの「テキスト 1」の右側にあるよくわからないアイコンをクリックすれば何度でも微調整できますので、位置調整は最初は適当で良いでしょう。
元の写真は等倍で表示されているので、右下部分にちゃんとクレジットが入っているかを確認したい場合は、右下の白い枠内をドラッグすることで任意の位置を見ることができます。
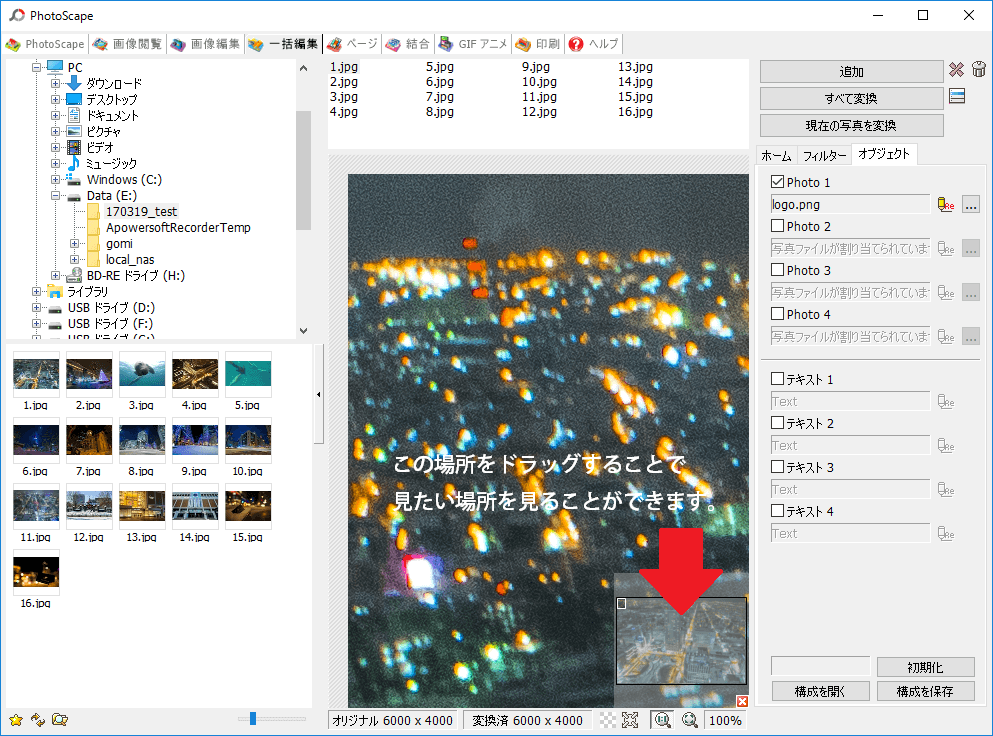
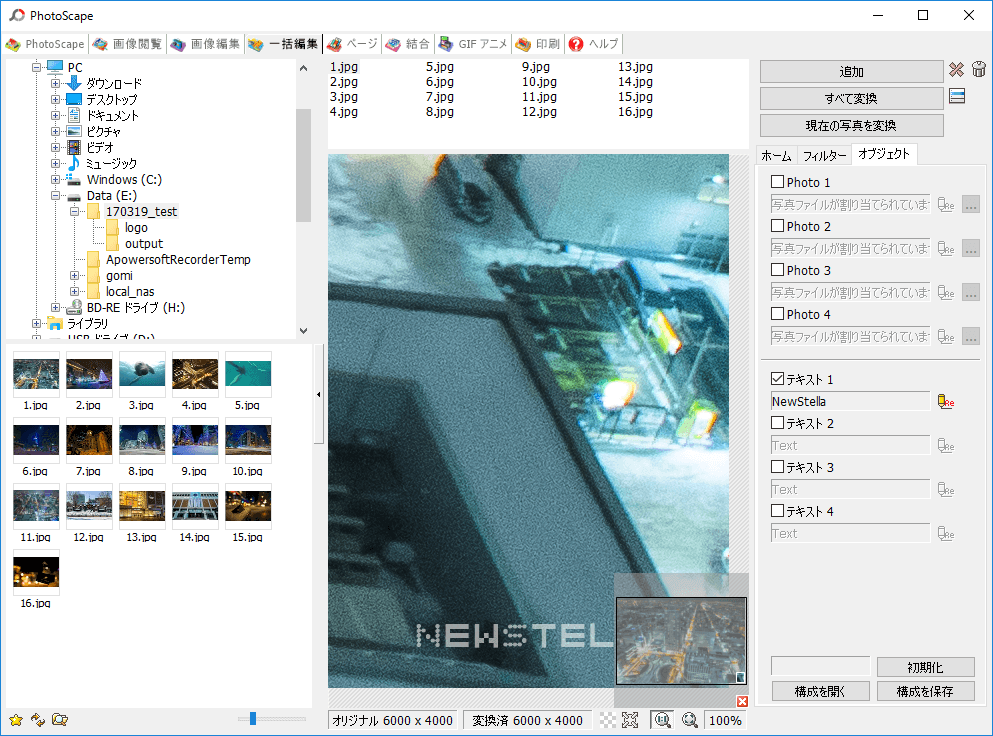
続いて、以下の手順にて写真を出力・保存しましょう。
クレジット表記が完了した写真を出力・保存する
クレジット表記が完了したら、編集したものを出力して保存しましょう。
右上の「すべて変換」をクリックします。
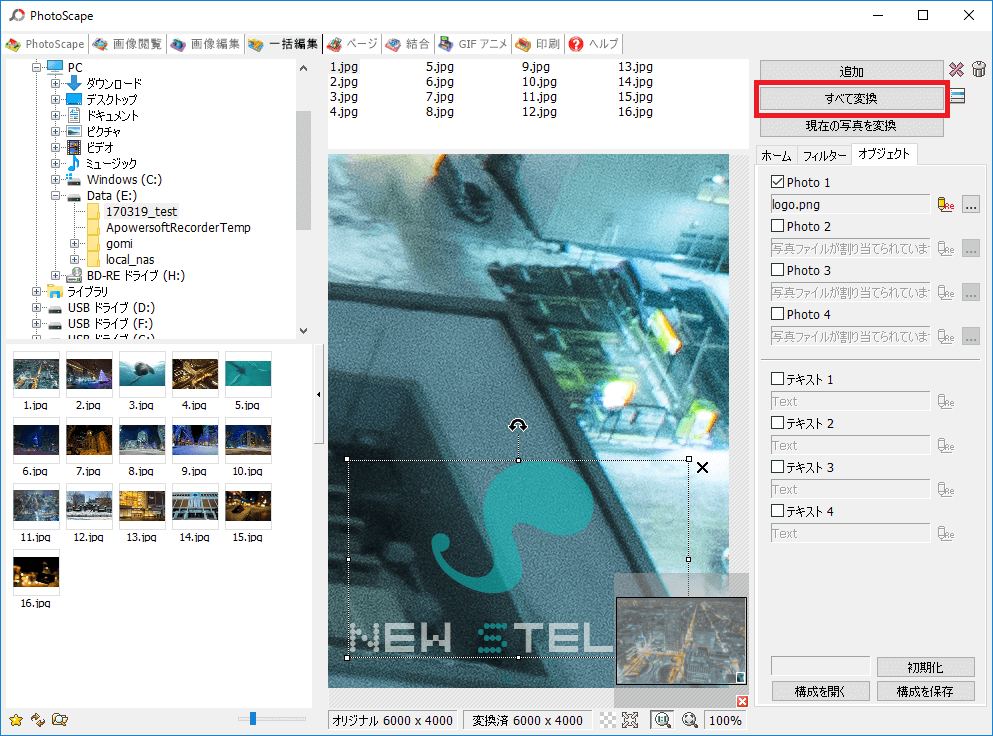
ここからはお好みになりますが、一例としてファイルの保存先はデフォルトで「保存先に最初に変更した写真を保存」のまま、名前の設定は「新しい名前で保存」で「オリジナルファイル名 – 日付」を選択し「今日の日付」にしましょう。画像の形式は「オリジナルの形式」で、「JPEG品質」は「100」にしておけば良いかと思います。設定が終わりましたら「保存」をクリックします。
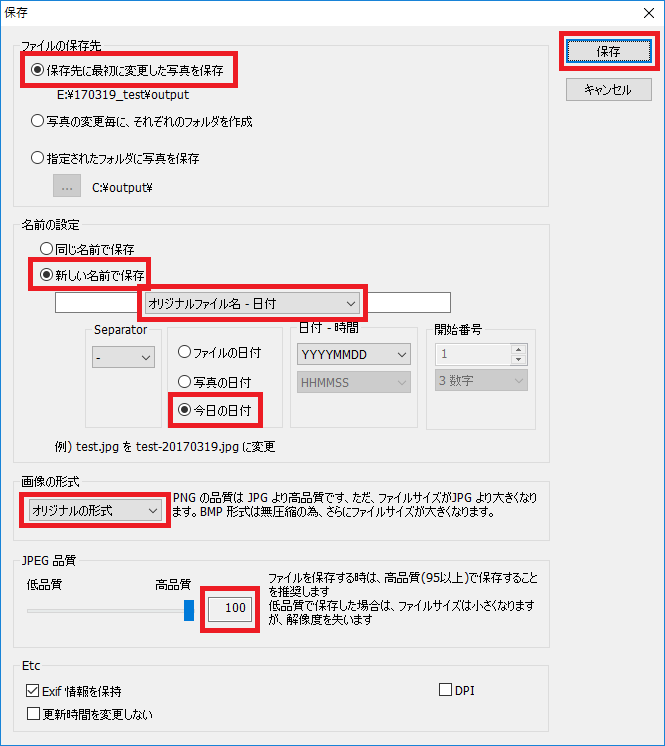
すると処理が始まります。枚数が多ければ時間がかかるかもしれません。
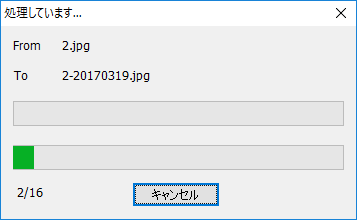
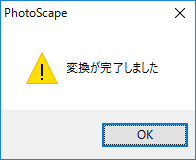
処理が終わると、元のファイルが保存されていた場所にoutputというディレクトリが生成され、そのなかにクレジット入りの写真が保存されているはずです。
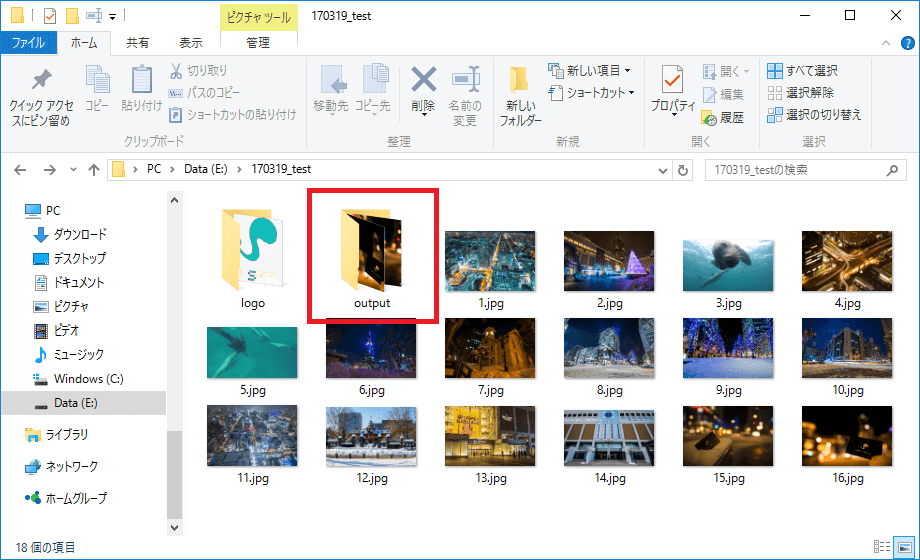
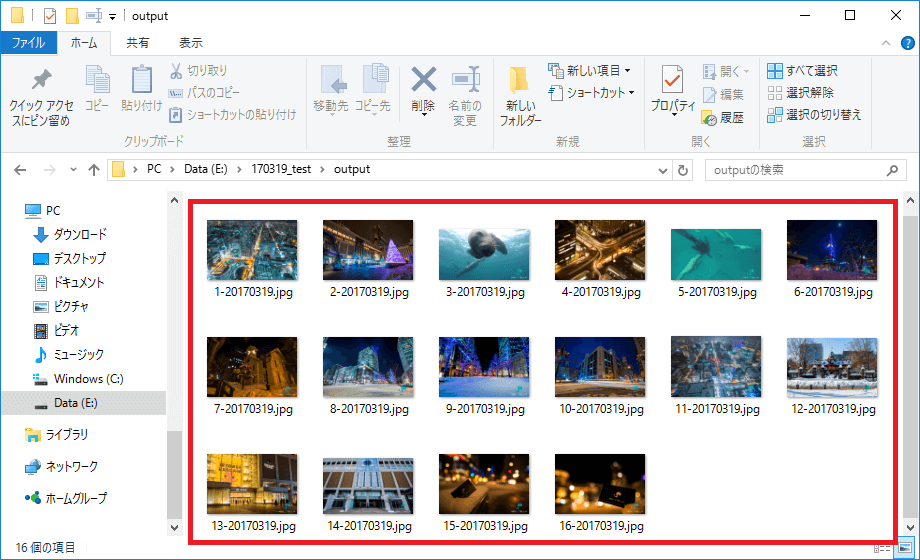
ちなみに画面右下の「構成を保存」をクリックして名前を入力し保存しておくと、今回の構成を今後いつでも簡単に呼び出すことができます。
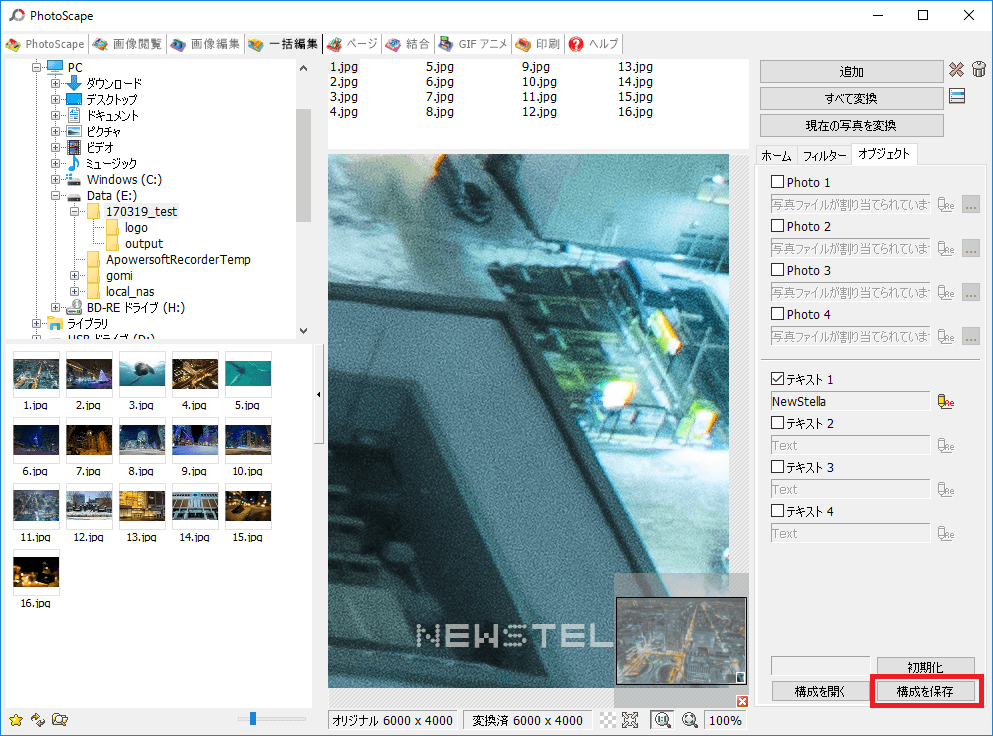
Photoscapeは直前の設定を覚えてくれているので今後ずっと設定を変えないのであれば構成を保存しておく必要はありませんが、場合によりウォーターマークの位置を変えることもあるかもしれませんし、色々設定を変えていく可能性もありますので、保存しておくと便利かもしれません。
挿入前と挿入後の画像を見てみる
以下は、クレジットを挿入する前の画像と挿入後の画像です。


おわりに
私は最近まで、撮影した写真をSNSなどのインターネット上にアップロードする際に、ウォーターマークを入れていませんでした。
主な理由は「誰も自分の写真をパクらないだろう。それにパクられても実害ないし…」「まだ下手くそだし恥ずかしい…」といったところです。
しかし、最近は写真を褒めていただくことも増えてきましたし、素材サイトにて販売している写真のダウンロード通知もときどき届くようになってきました。
また試しに自分の写真をGoogleで画像検索してみたところ、一部パクられていたものがありました。
(ひーん)
パクリではあれど、自分の写真を使ってくれるということは写真にそれなりの使用価値があると判断されたということでもあると思うので、正直嬉しい気持ちもあります。
ただちゃんとお金を支払ってダウンロードしてくださっている方がいるのに、無断転載により無料で使っている方がいるのは、ちゃんと支払ってくださっている方に申し訳ないなと思いました。
なので最近は原則ウォーターマークを入れるようにしています。
それに万が一何かしらのトラブルが発生したりした場合にも、役立ったりするのではないかと思います。Twitterなどを見ていても「パクリ対策したいけどサインとか入れるの恥ずかしい」というような声はチラホラ見られます。
最初はちょっぴり恥ずかしいと感じるかもしれませんが、意外とすぐ慣れます(笑) パクリ歓迎な場合は別ですが、そうじゃない場合にはウォーターマークの挿入を検討してみても良いかなと思います(^-^)/

この記事、大変助かりました。
最初、フォトショファイルをjpgに変換したら、
透明部分が反映されず、楕円のロゴが四角い背景にのって入ってしまい
がっくりきたのですが、記事内の画像ファイルがpngになっていたので
やってみたら(フォトショをpngにしたことはありませんでした)
願った通りの結果が得られました。
思わず飛び上がって喜びました。有難うございました。
お役に立てましたようで、なによりです。
そうなんです…JPEGは透明部分が保持されないんですよね。
他にもお困りの方がいらっしゃるかもしれないので記事内に追記しておきたいと思います。コメントありがとうございました!
株式会社ニューステラ 井上様
本記事(おわりに)を拝見し、ここ1週間ばかしウォーターマークの挿入を検討した結果、使用することに致しました。確かに少しばかり恥ずかしいですが、、、。
ということで早速、記事を参考に、Photoscapeをインストールし使用してみました。丁寧な解説のお蔭で簡単にウォーターマークの挿入ができました。他のソフトを使用したことがありませんので比較はできませんが、かなり快適な操作感でした。 有難うございました。
コメントありがとうございます。
本記事がお役に立つことができ、またそのように仰っていただきとても嬉しいです。ご丁寧にありがとうございました!
ウォーターマークの挿入について調べていて、こちらのページにたどり着きました。
Photoscape v3.7 ですが、ベクターからダウンロードしたインストーラーは
windows セキュリティに引っかかってインストールできませんでした。
ソフト作者様のHPからDLしたv3.7も同様でした。
Photoscape Xはwindows storeからのインストールで、無事起動できました。
ご報告まで。
コメントありがとうございます。
追ってこちらでも検証の上、記事修正させていただきたいと思います。
お知らせいただいてありがとうございました。