WindowsパソコンにIllustratorやPhotoshop、Premiere ProなどのAdobe製品をインストールしていると、下記画像のように、エクスプローラーのサイドバーに「Creative Cloud Files」というフォルダーがデフォルトで固定表示されます。
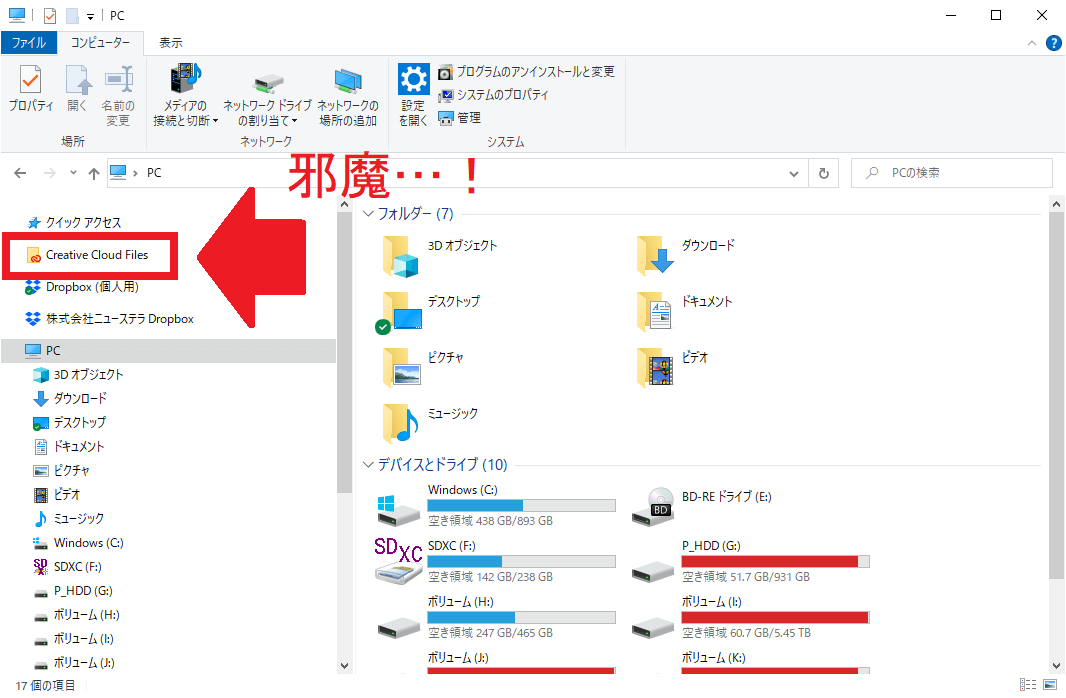
個人的にエクスプローラーのサイドバーは、頻繁にアクセスするフォルダーへクイックにアクセスするためのスペースと考えておりますので、使用しないフォルダーが表示されていると邪魔です。ということでサイドバーから削除する方法を探してみたところ、簡単に消せましたので、備忘録も兼ねてご紹介します。
所要時間は早い人で1分以内、PCに慣れていない方でも本記事をゆっくりご覧になりながら手順通り作業いただければ3分以内には終わるかと思います。
エクスプローラーに固定表示されているCreative Cloud Files フォルダーを削除 (非表示化) する方法
左下の検索窓に「レジストリ」と入力すると「レジストリ エディター」という項目が出てきますので、そちらをクリックします。(半角スペース無しで「レジストリエディター」と入力すると出てきませんのでご注意ください)
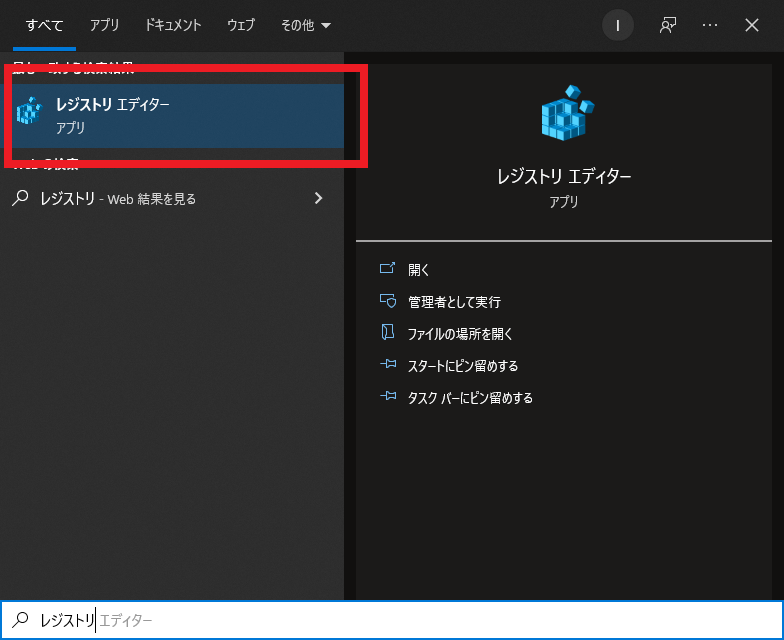
PCによってはアクセス許可の確認画面が出てきますので「はい」をクリックします。
するとレジストリ エディターが開かれます。デフォルトでは下記のような画面になりますので、1番上の「コンピューター」をクリックします。
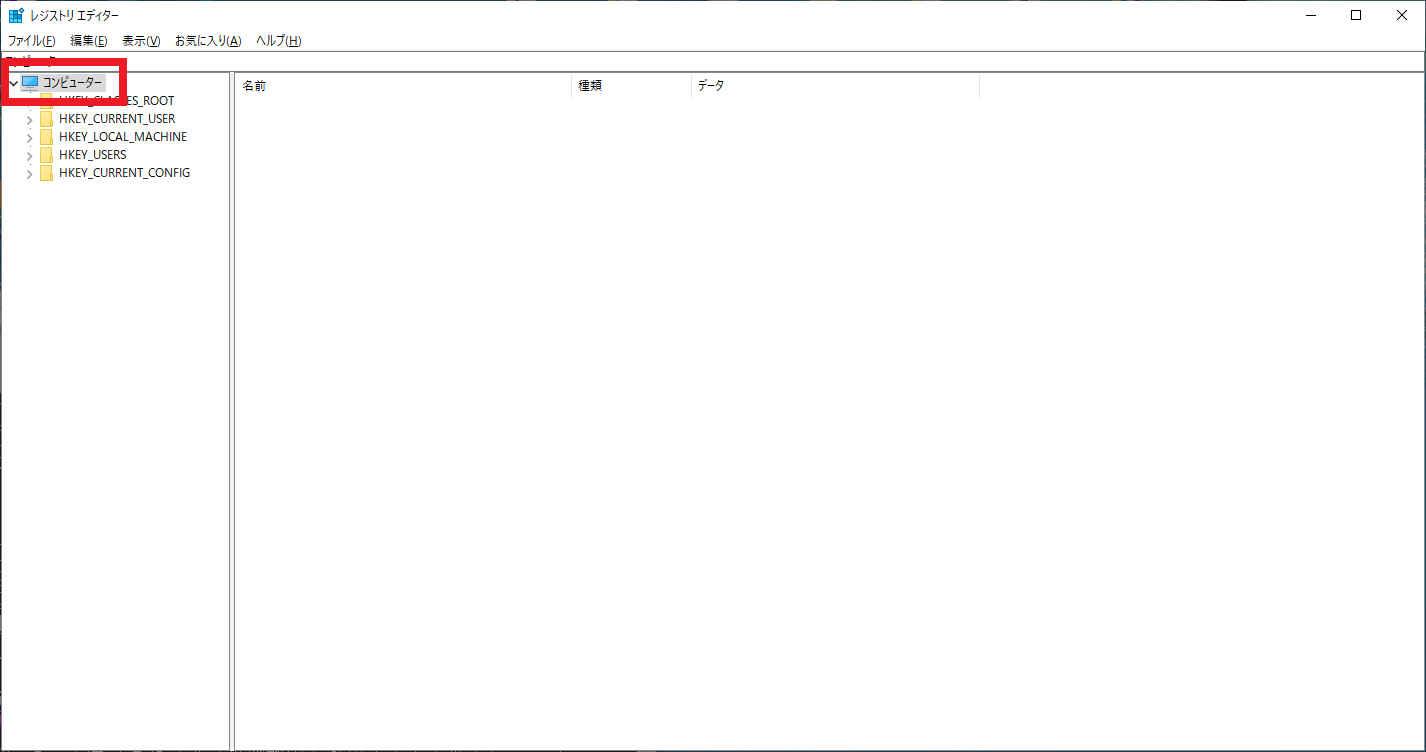
その状態でキーボードからショートカットキー Ctrl + F を押して検索ツールを表示させます。
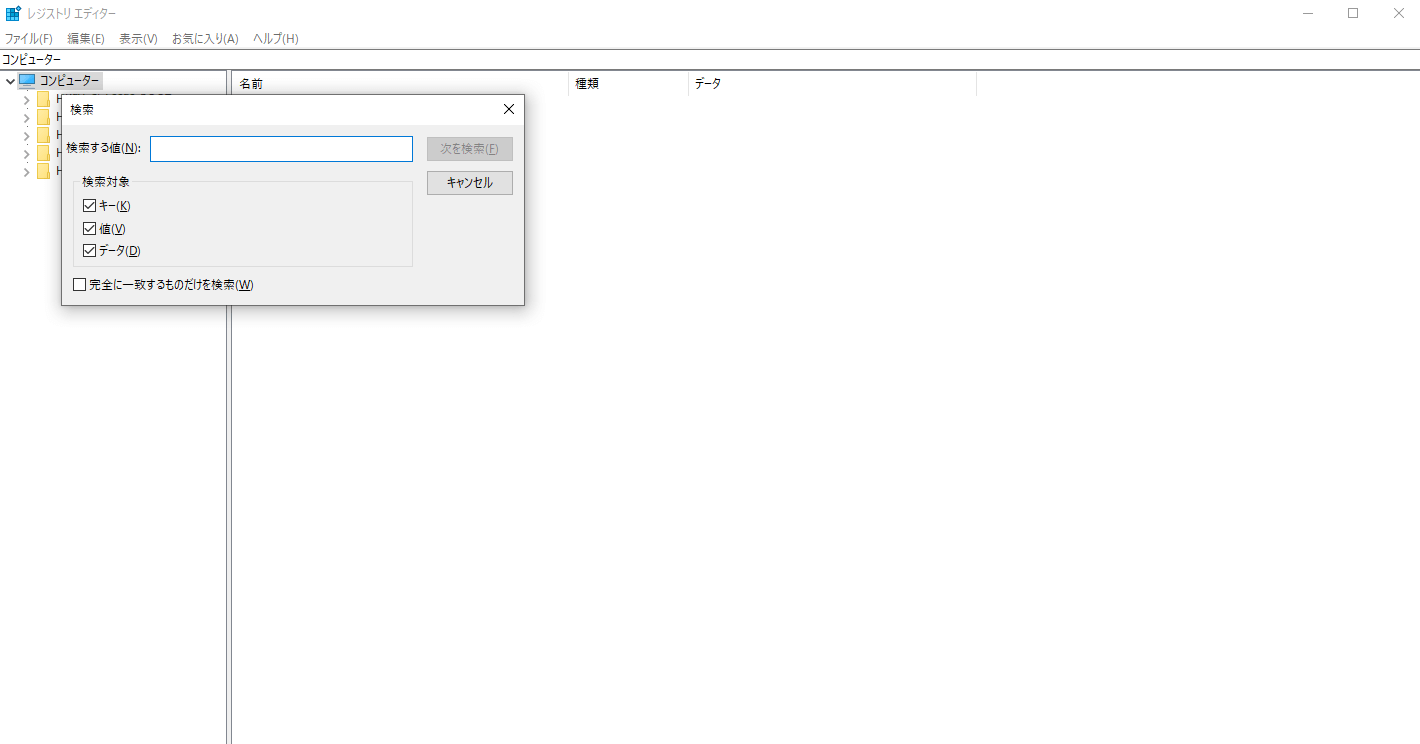
「Creative Cloud Files」と入力してEnterキーを押すか「次を検索」をクリックしてください。
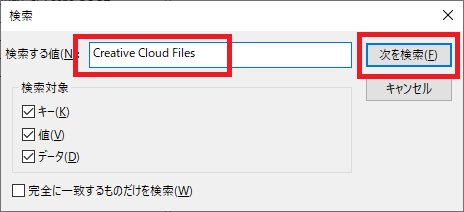
少し待つと検索結果が表示されますので、右のパネルの中から「System.IsPinnedToNameSpaceTree」をダブルクリックします。
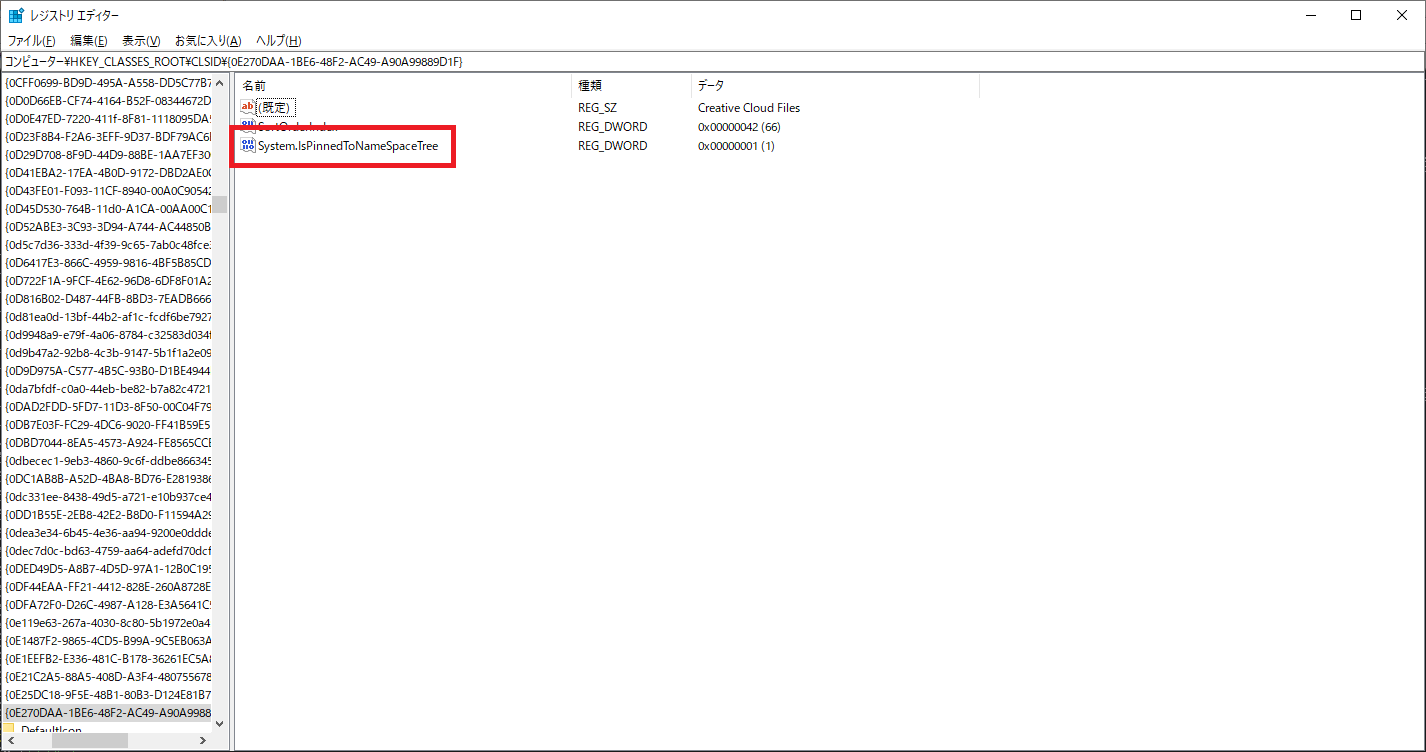
すると「DWORD (32 ビット) 値の編集」という画面が出てきます。
値のデータがデフォルトでは1になっていますので、ここを「0」に打ち替えて「OK」をクリックします。
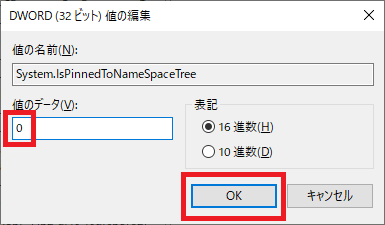
これで完了です。レジストリ エディターも閉じて大丈夫です。
エクスプローラーを開いている場合は、全てのエクスプローラーを閉じて、再度開いてみましょう。するとCreative Cloud Filesフォルダーがサイドバーから消えています。
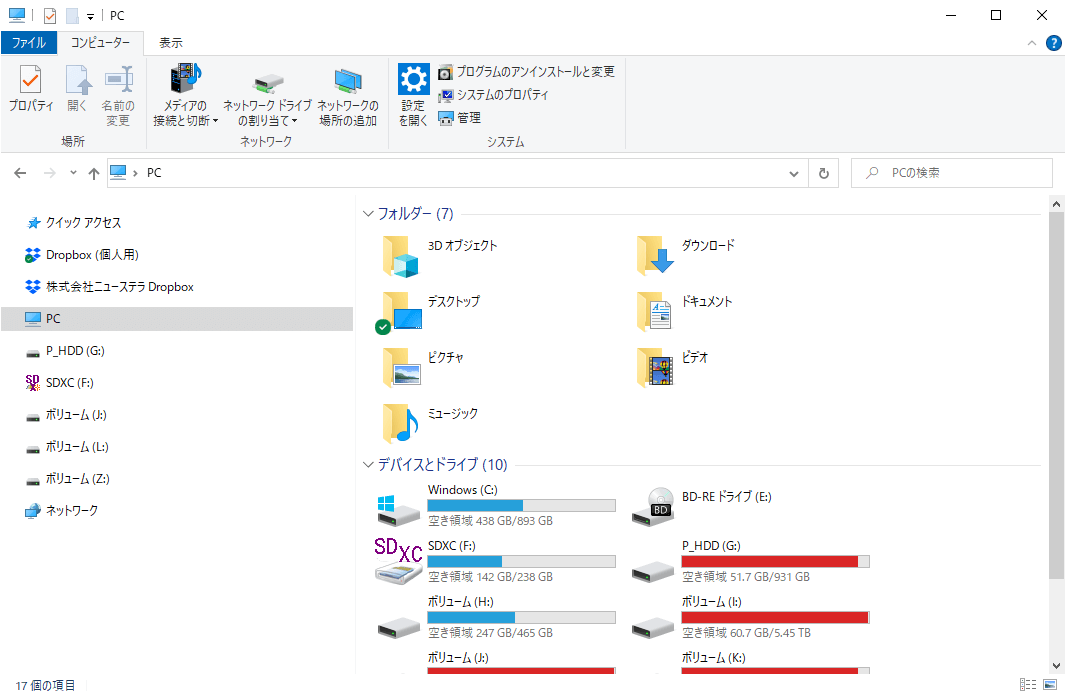
万が一、非表示にならない場合はPCを再起動してみましょう。
元に戻したい場合は、先ほど変更した「0」を「1」に同じ手順で戻してあげればOKです。
わたしの環境はWindows10ですが、Windows8やWindows11など他のOSバージョンでも同じような手順になるのではないかと思います。(未確認)
ちなみに、あくまでもエクスプローラーのサイドバーに固定表示されていたのを解除してあげただけですので、フォルダーや中身のファイル自体が消えたわけではありません。
C:\Users\{固有ユーザーネーム}\Creative Cloud Filesにアクセスすると、今まで通りアクセス可能です。
以上、エクスプローラーからCreative Cloud Filesフォルダーを削除する (非表示にする) 方法でした!

コメントを書き込む