今までは請求書のやり取りをする機会が少なかったので、メールで請求書を送付する必要がある場合には1度印刷した請求書に社印を押してスキャンしたものを送付するという面倒な作業をしていましたが、請求書を送付する必要のある取引先様が増えてきたのでPhotoshopで電子印鑑を作成してみました。
備忘録的な意味も含めてまとめておきたいと思います。
スキャナかカメラで社印を画像データとして取り込む
まず白い用紙に社印を押印して、その用紙をスキャンすることで印鑑を画像データとして取り込みます。スキャナが無い場合には、スマホなどのカメラ機能を使って撮影してもOKです。
実際に押印してスキャンしたものがこちら。

少し斜めになってしまっていますが、これは後で調整します。
フォトショで電子印鑑の背景を透明に加工
先ほどのデータだと、背景が白色のままとなっていますので、背景を透明にしてあげる必要があります。
まずフォトショを開き、スキャンした画像ファイルをドラッグして読み込みます。
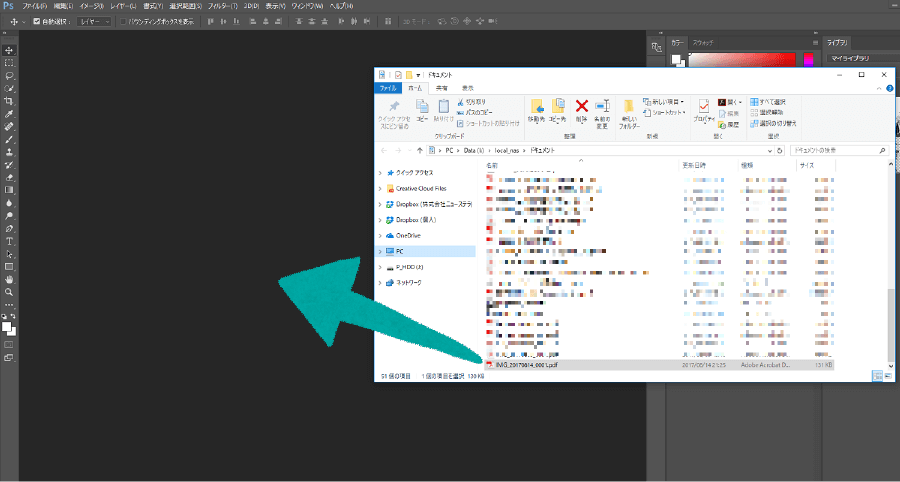
読み込まれたら背景レイヤーをダブルクリックし、名前は「レイヤー0」のままで良いので「OK」をクリックしてレイヤー名を変更します。※背景レイヤーのままだと背景色を透明にすることができないため。
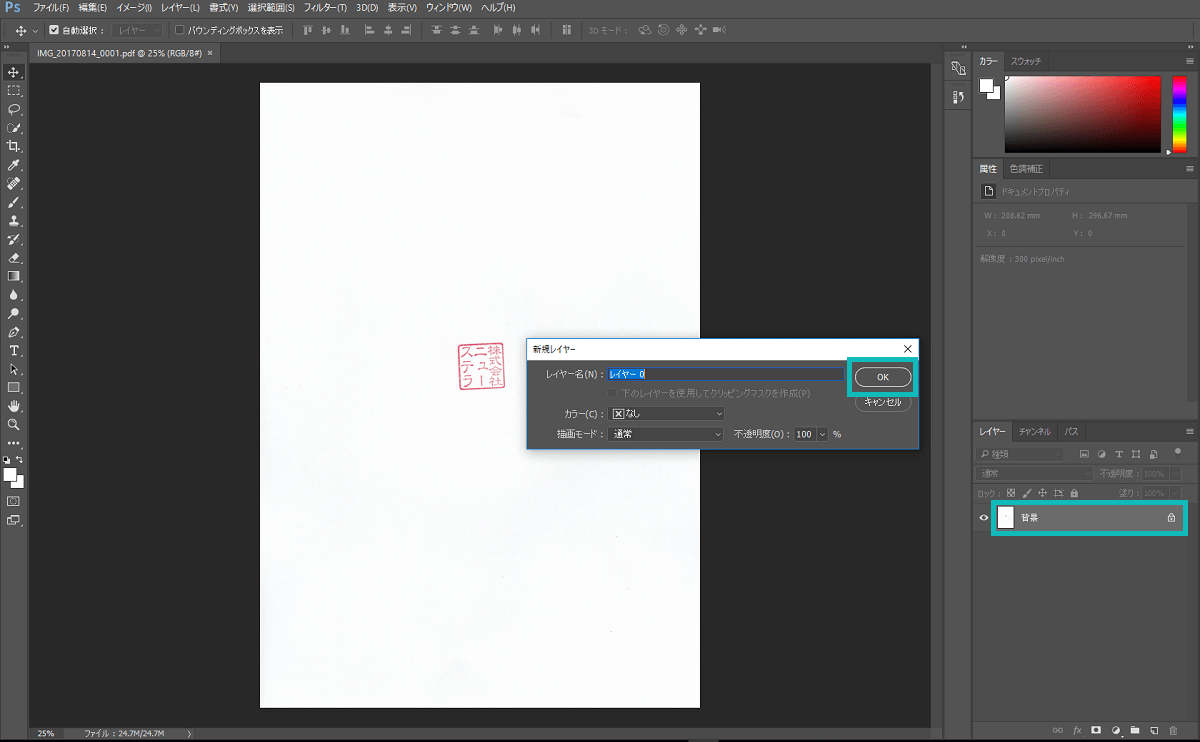
次にメニューバーから「選択範囲 > 色域指定」をクリックして、
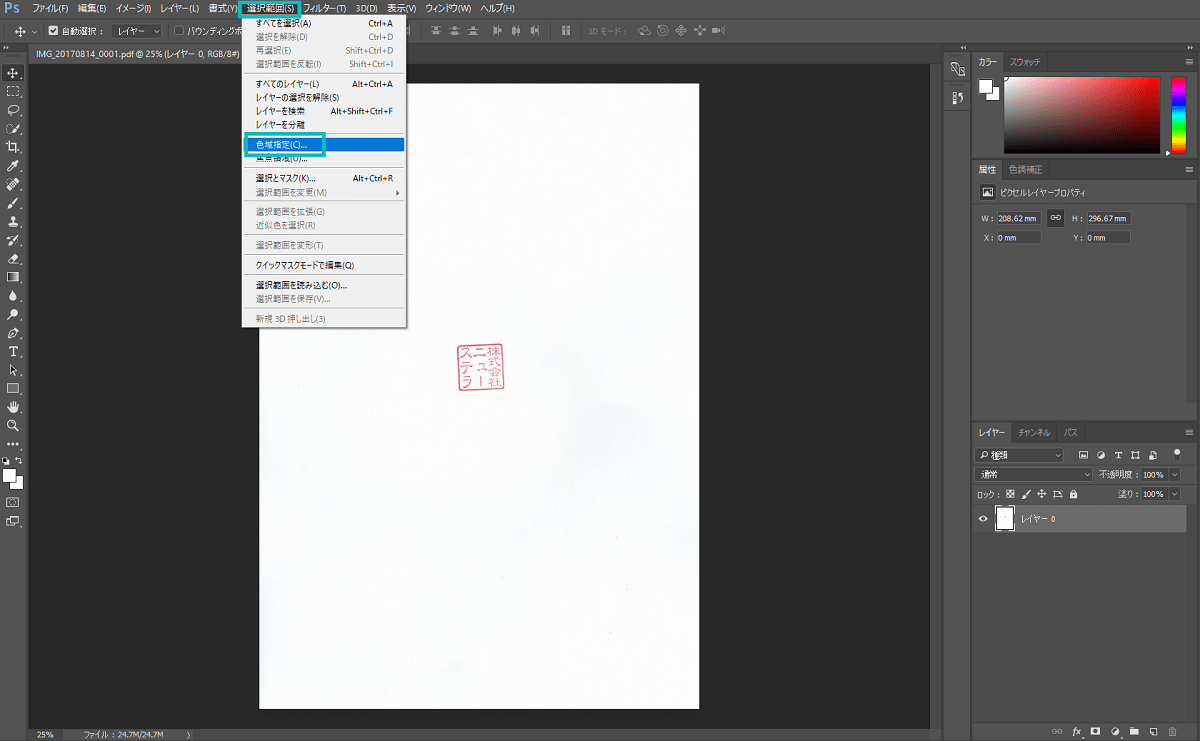
選択のプルダウンから「ハイライト」を選択します。
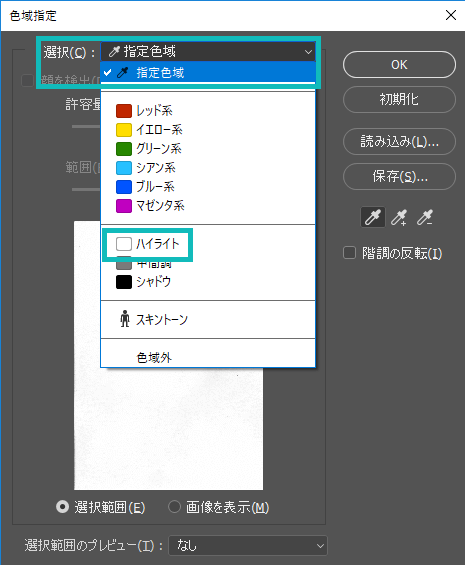
次に下のプレビューを見ながら、許容量と範囲の値を調整します。私の場合は許容量を「0%」にして範囲を「220」くらいにしたら良い感じになりましたが、必要に応じて許容量や範囲の数値を変えてみてください。良い感じになったら「OK」をクリックします。
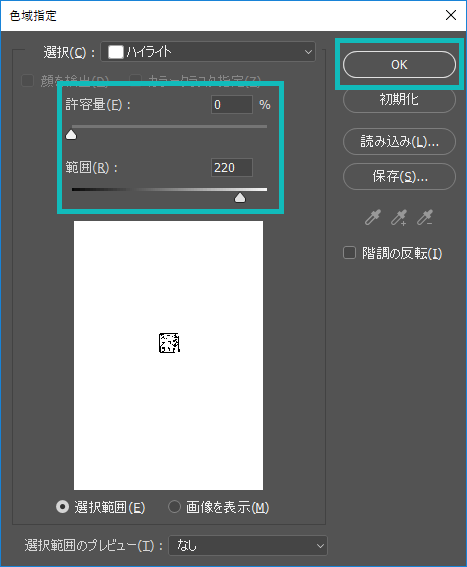
すると背景の白い部分が選択された状態になるので、Deleteキーを押して背景を削除します。
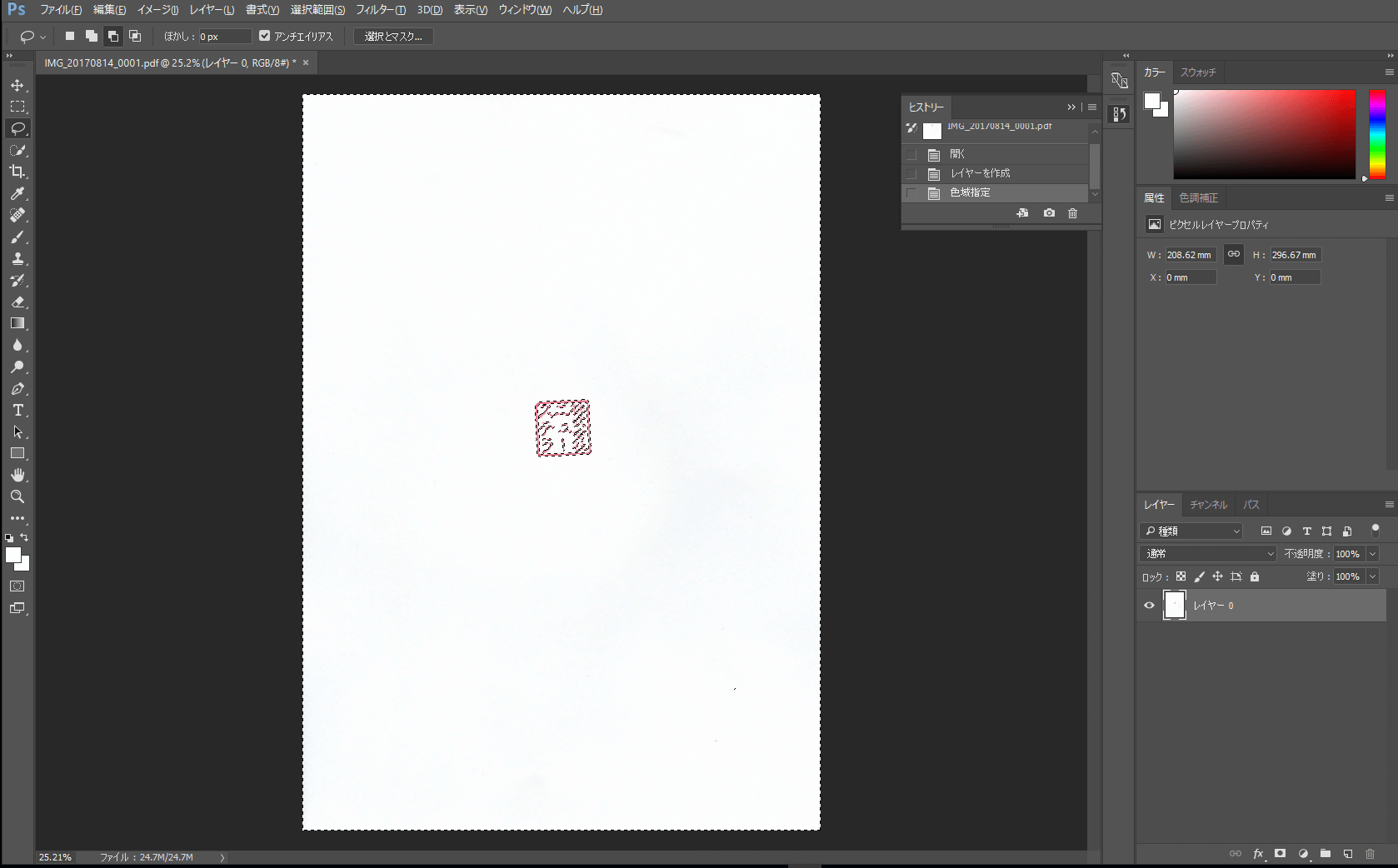
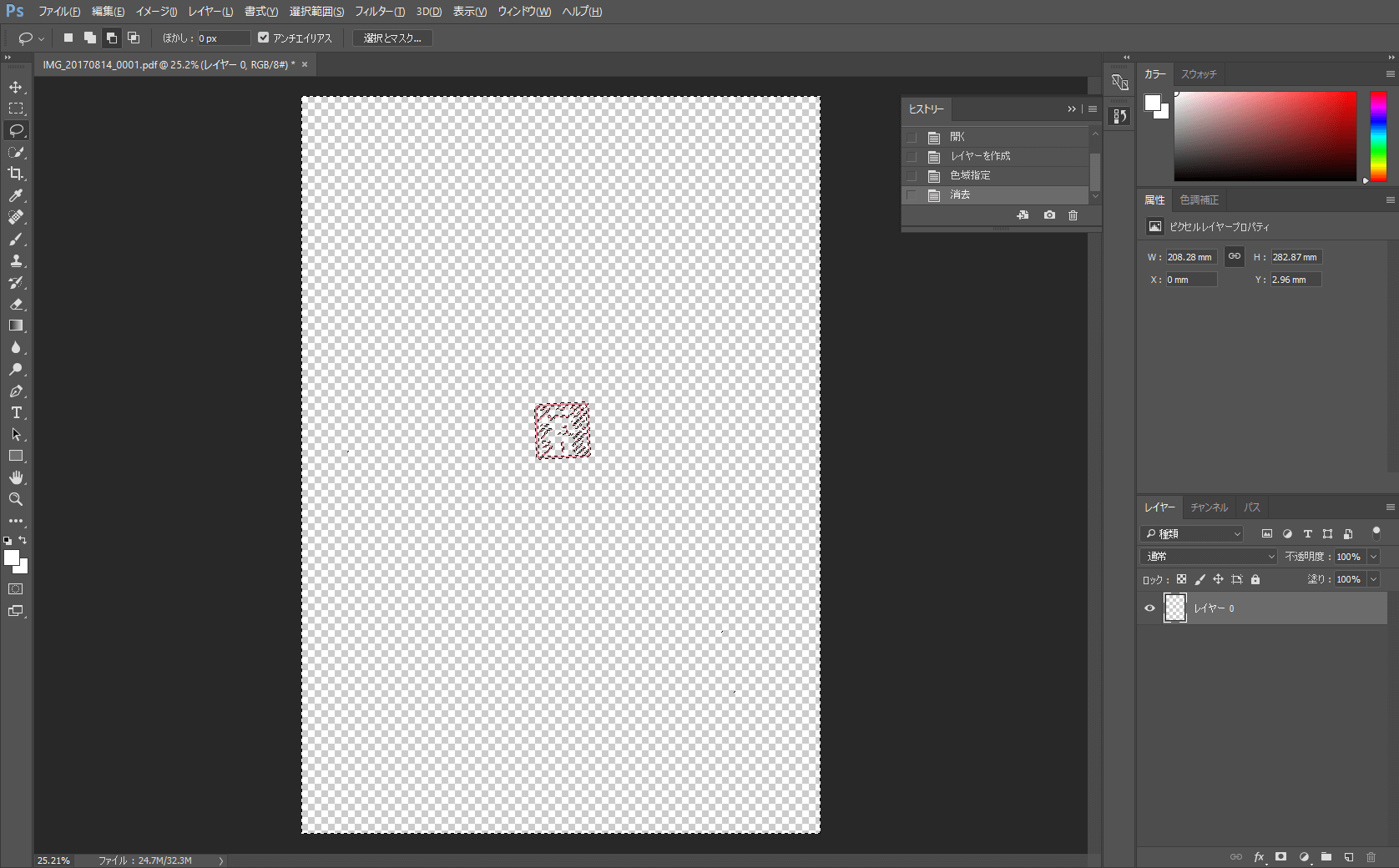
「Ctrl + D」またはMacであれば「command + D」で選択解除します。すると印影部分のみが綺麗に残っているのがわかりますね。
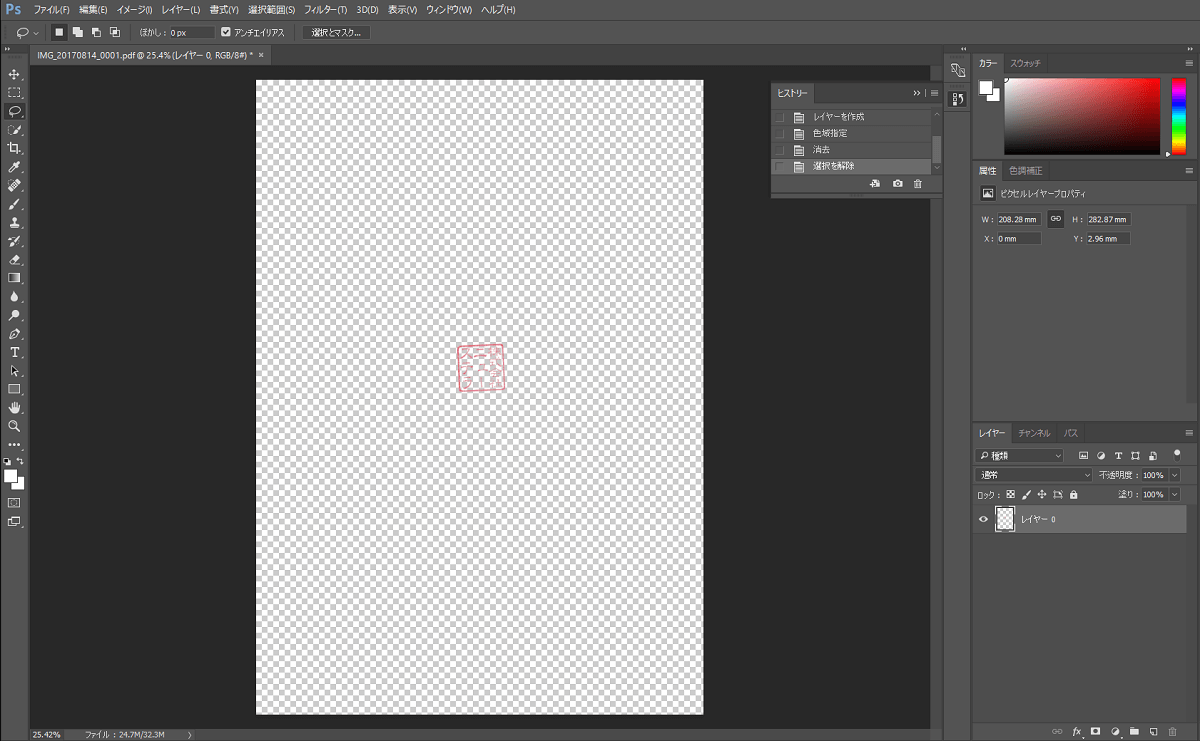
サイズを印鑑の大きさに合わせ、水平にする
次に、画像のサイズを印鑑の大きさに合わせるとともに、少し斜めになっている印鑑を水平に修正したいと思います。
まず左のツールボックスから「切り抜きツール」を選択して、
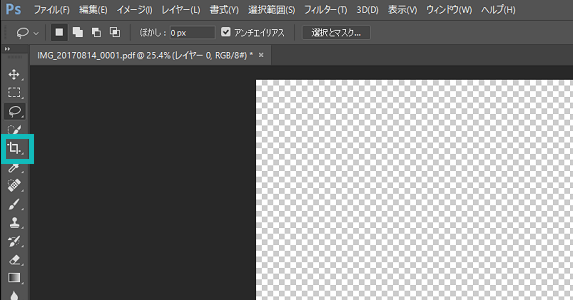
印鑑のまわりをドラッグ。
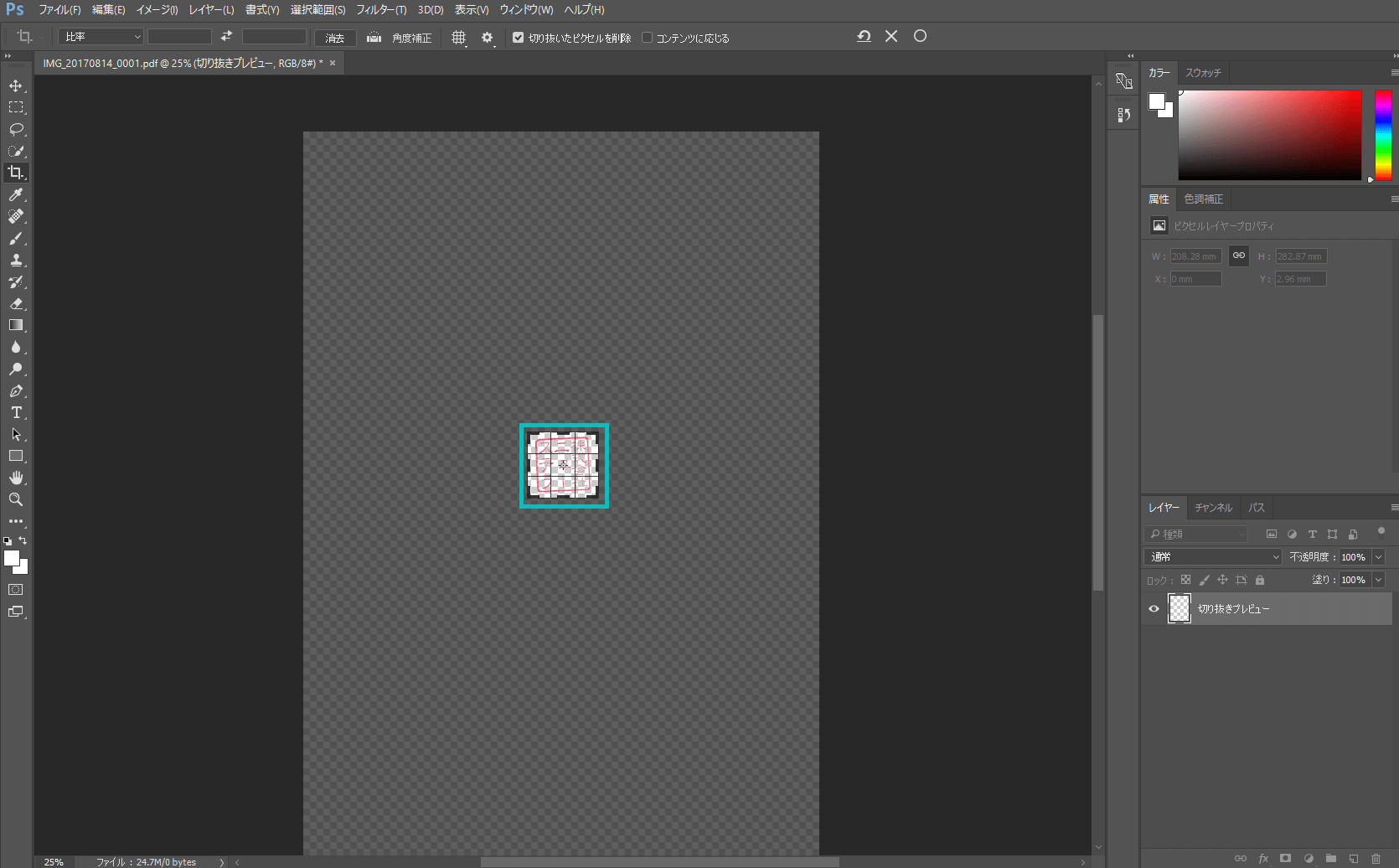
印鑑が斜めになっている場合は「角度補正」を選択し、印鑑の水平にしたいラインに合わせてドラッグしてあげます。今回の私のケースだと角印なので、その上の辺に沿ってドラッグしました。
※既に水平に押印できている方は、この作業は必要ありません。
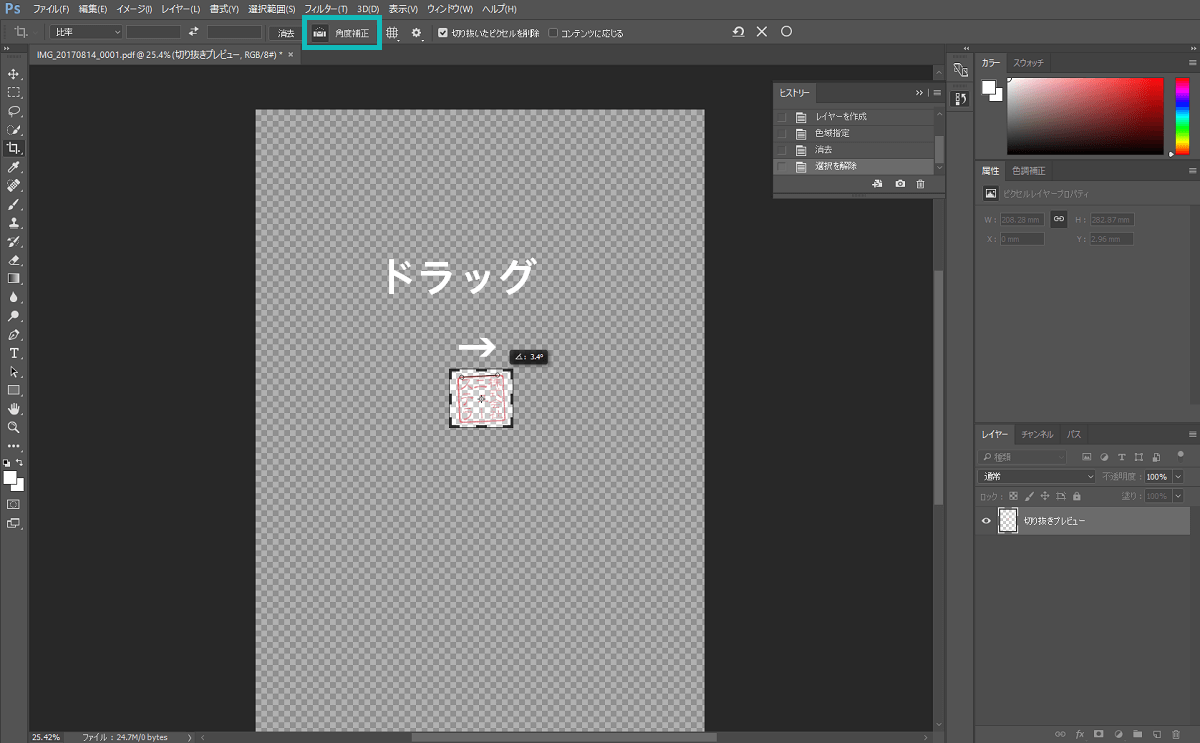
ツールボックス1番上の移動ツールをクリックし、ポップアップが表示されたら「切り抜き」をクリックして確定させます。
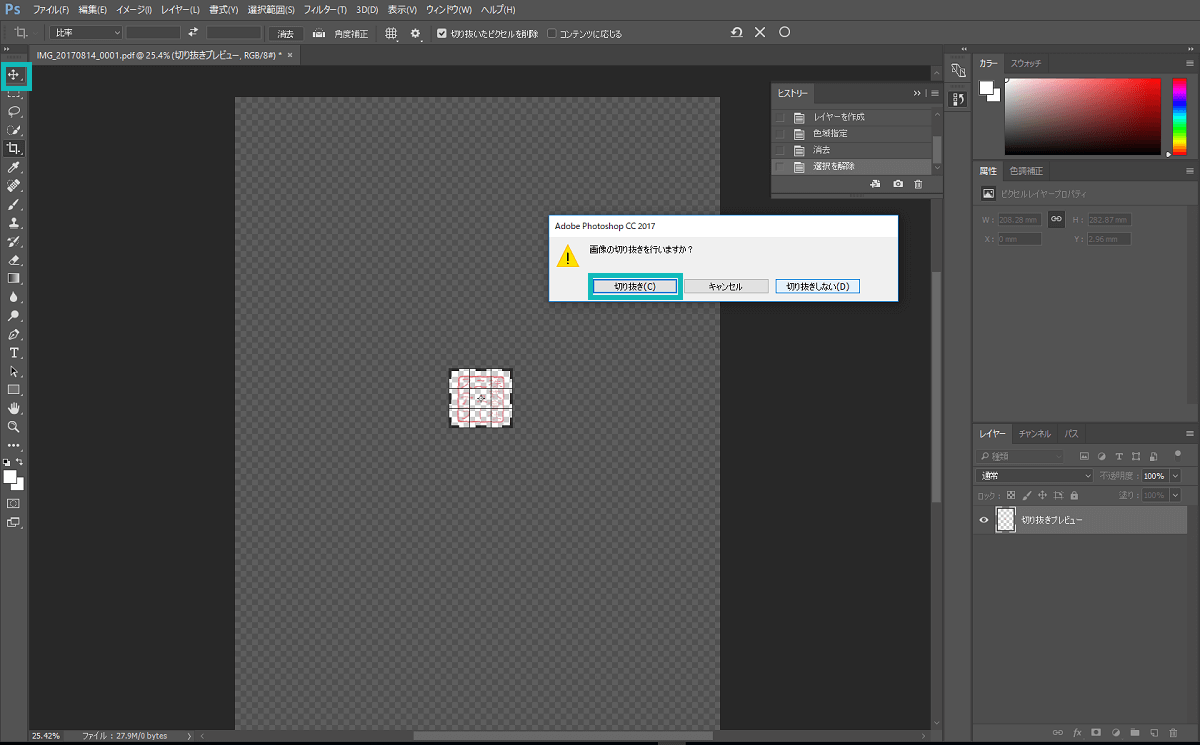
すると、電子印となる画像が完成しました。
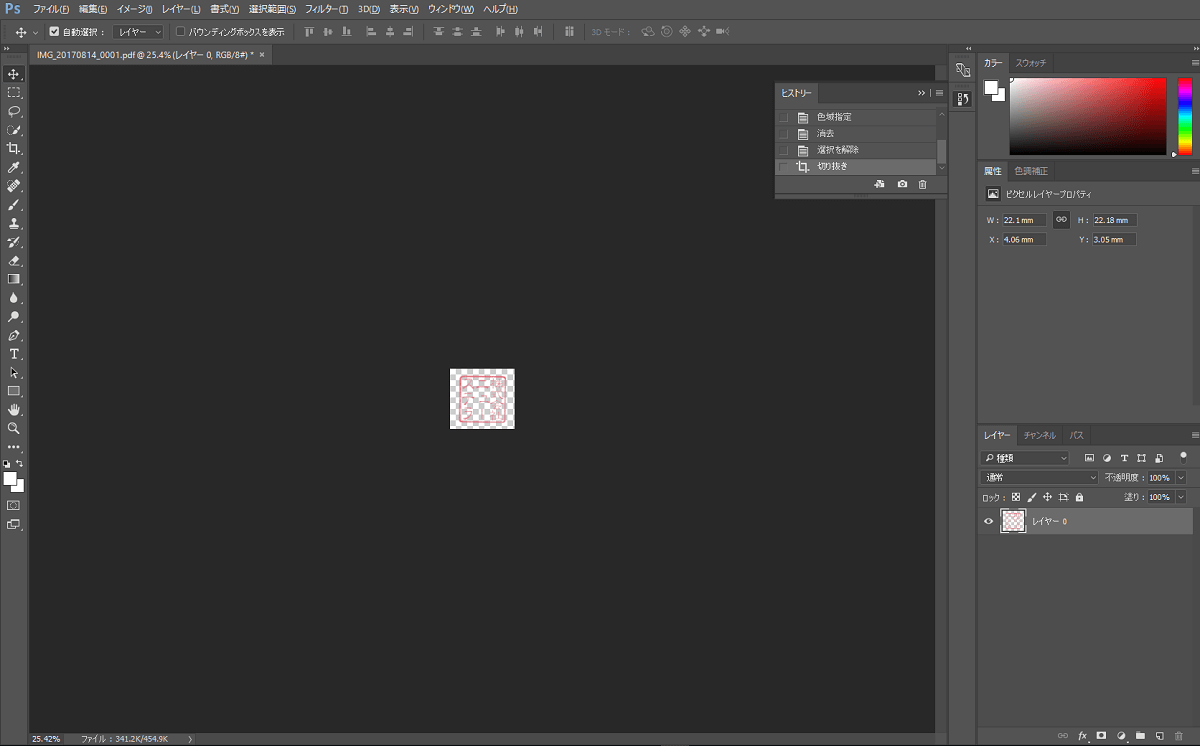
拡大してみます。

若干斜めですね…、
ということで先ほどの「切り抜き」からの「角度補正」で再度修正してみました。
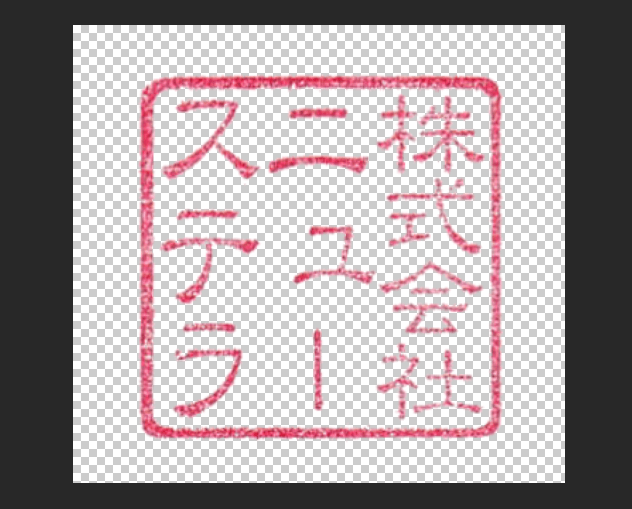
いい感じですね。
完成した画像データを書き出して保存する
色々な使い方がありますが、とりあえず簡単に使い回せるようにこれをpngファイルで書き出したいと思います。
「ファイル > 書き出し > PNGとしてクイック書き出し」をクリックし、
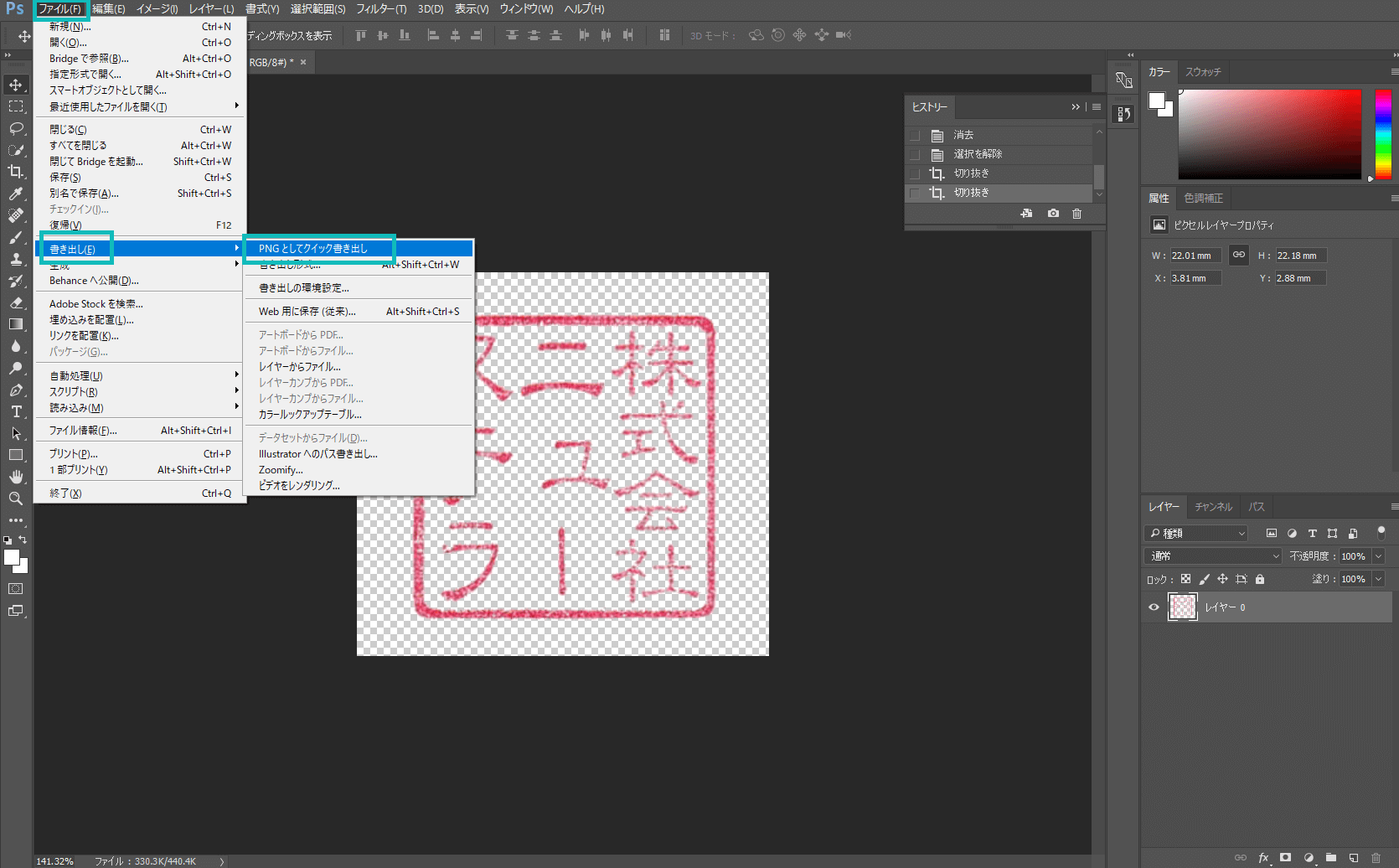
名前を記入して任意の位置に保存します。
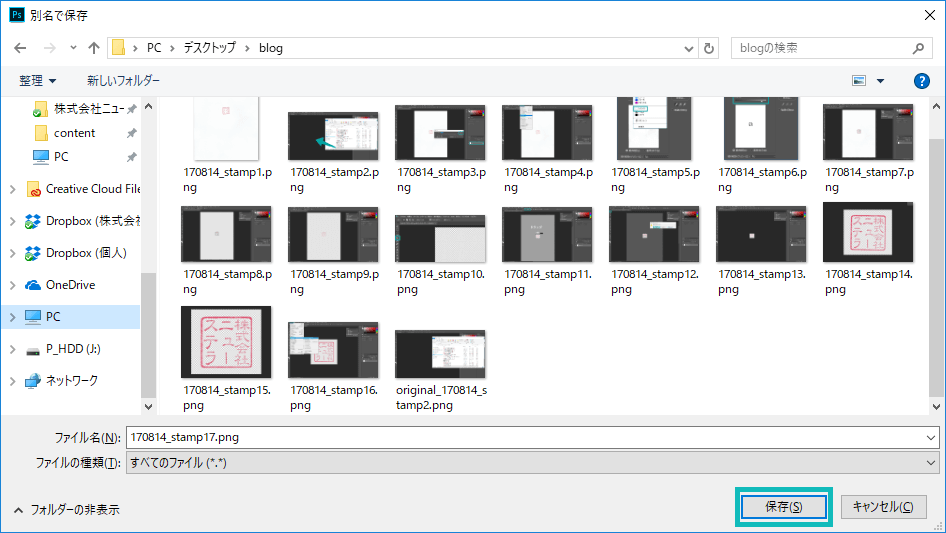
こちらが、出来上がった電子印鑑の画像データです。ちゃんと背景が透明になっています。

エクセルの見積書や請求書に使ってみる
エクセルの見積書や請求書のなかにこの画像を使用したい場合は、「挿入 > 画像」から先ほどのpngファイルを選択して挿入します。
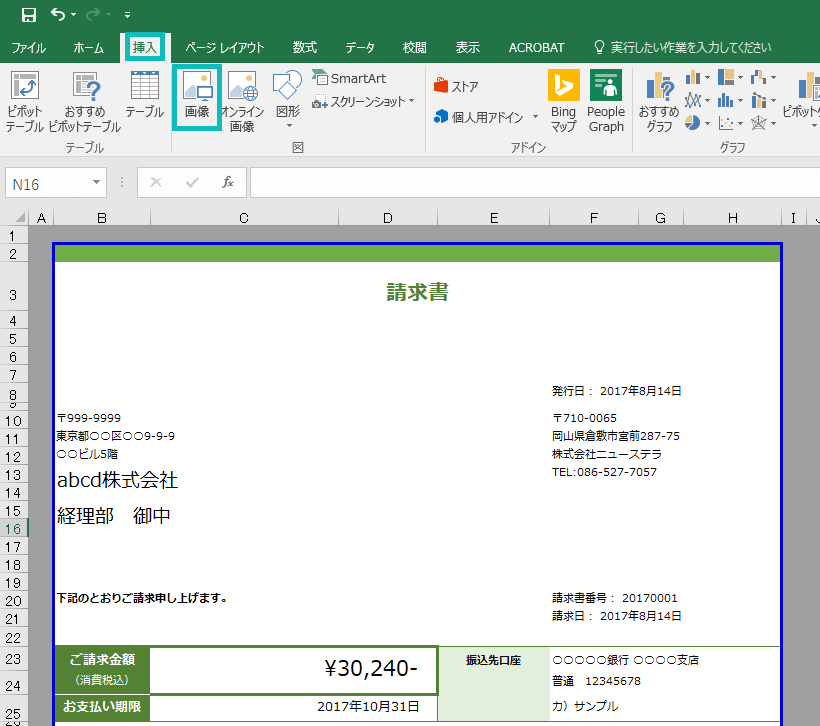

挿入されたら、画像の角をドラッグしてサイズを良い感じのサイズにした後、任意の場所にドラッグして運びます。
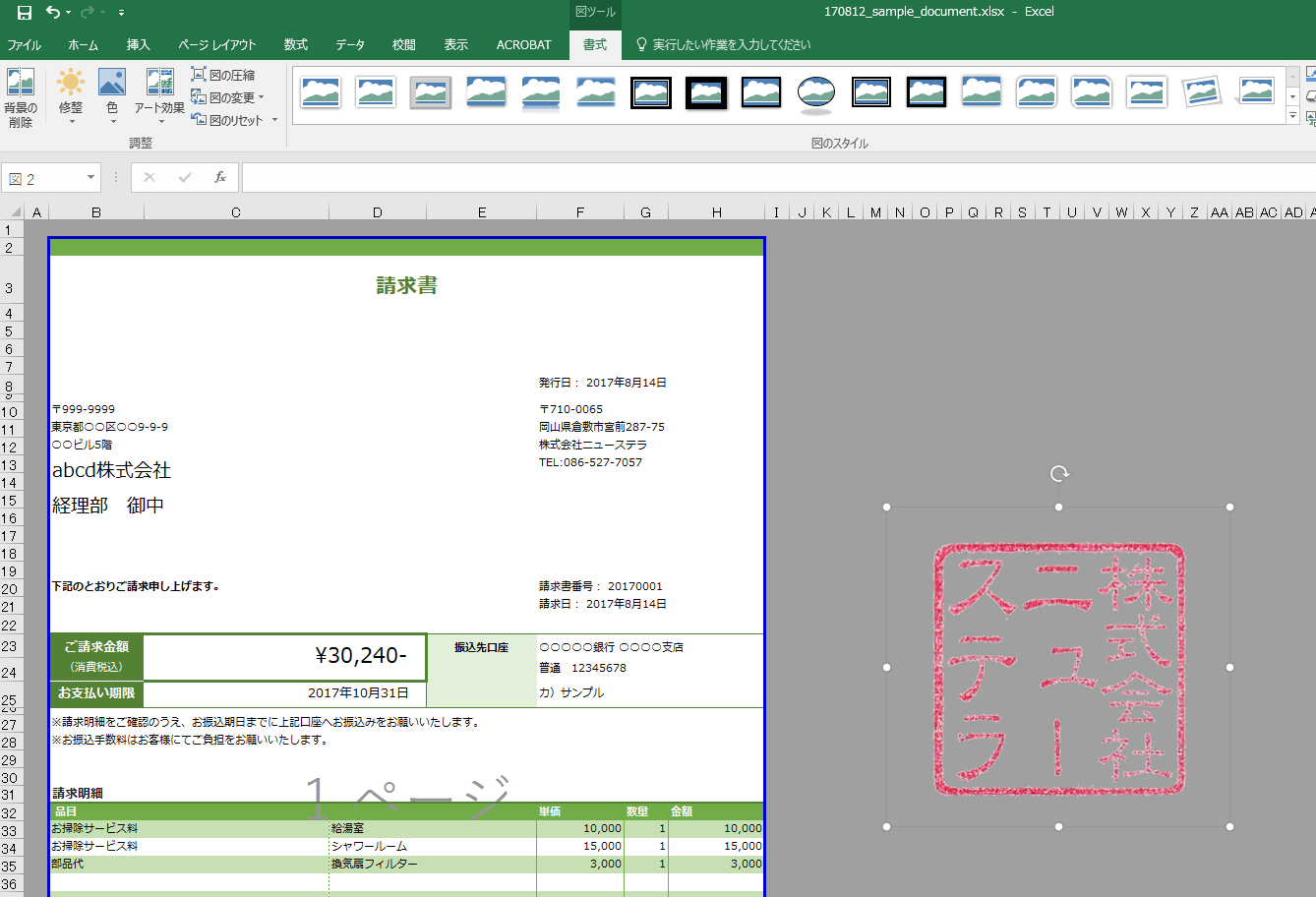
できました。
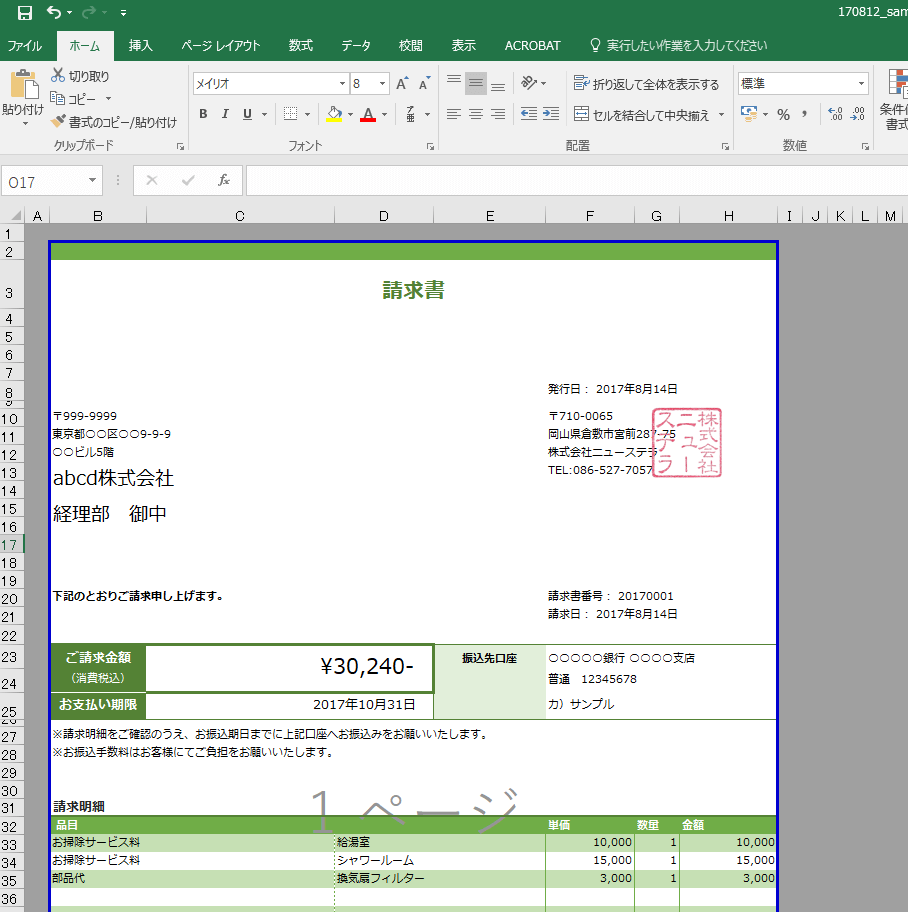
電子印を使用することで、今後は「印刷→押印→スキャン」という面倒な作業が必要なくなり、少し楽ができそうです。
もちろん会社印だけでなく個人の印鑑もこの方法で電子化することができます。
フォトショで書き出す際(あるいは書き出した後でも)、この電子印鑑のサイズをあらかじめ請求書のフォーマットに合わせて丁度良いサイズに調整しておくと、Excelなどに読み込ませた後のサイズ調整などが不要となります。
ちなみに請求書は社内のものを公開するのは気が引けたので、MFクラウドのテンプレートを使用させていただきました。

コメントを書き込む