皆さんこんにちは、ニューステラの井上です。
大量の写真を撮影した際のデータ分類に関する連載記事第3弾『JPGとRAWデータの整合性チェック!欠如ファイルを特定する方法』のご紹介です。
先日、カメラマン9人を手配してのイベント撮影を承ったのですが、3日連続で現場入りする必要があったことから、提携しているフリーランスのフォトグラファーさんだけではスケジュール的な問題もあり全く人数が集まらず、新規のフォトグラファーさんにも大勢お声がけしてなんとか実現することができた…ということがありました。
現場では記念撮影のほかスナップ撮影もありましたので、写真データの枚数は膨大に、、ということで全データを弊社で受け取るわけではなく、各カメラマンさんに『明らかな失敗写真』は除外してもらった上で後日弊社にオンライン納品いただきました。ちなみにクライアント様側からの要望で、撮って出しのJPEGデータとRAWデータの両方が必要、という案件でした。
そこで発生した問題が、『外部カメラマンさんからもらったJPGとRAWデータのファイルが合ってない問題』です。
多い方は1日数千枚の写真を撮影しており、そこから数百枚または千枚以上のデータを削除した上で納品していただいたわけですが、下記のような問題が起きたのです。
~納品されたファイルの例~
DSC_0001.JPG
DSC_0001.CR2
DSC_0006.JPG
DSC_0006.CR2
DSC_0015.JPG
DSC_0021.JPG
DSC_0021.CR2
DSC_0023.JPG
DSC_0023.CR2
DSC_0025.CR2
DSC_0028.JPG
DSC_0028.CR2
…
ん???
JPGとRAWデータは対になっていないといけないので、末尾15と25のファイルは何かしら誤っていることになります。本来必要な15.CR2がなくて不要な25.CR2が含まれているのか、あるいは本来必要な25.JPGがなくて不要な15.JPGが含まれているか…のいずれかである可能性が高いと推測されます。
外注先カメラマンさんのヒューマンエラーが原因なわけですが、これは誰にでも起こり得る問題ですので一旦しょうがない問題として、でも9人分で合計1万枚を超える大量の写真ファイルの中からこのJPGとRAWの整合性を目視で全部チェックすることは現実的に不可能です。
が、チェックせずにエンドクライアント様のほうに納品してしまうわけにはいかないので、JPGとRAWデータの整合性チェックプログラムを作ってみました。
コマンドプロンプトでJPGとRAWのファイル名を一括比較し移動する
以下、連載記事第1弾と途中まで手順が同じため、当該記事から引用します。
まずはコマンドプロンプトを開きます。
開き方がわからない方は左下の検索窓にcmdと入力して『コマンドプロンプト』をクリックしてください。
すると下記のようにコマンドプロンプトが開かれます。
コマンドプロンプト上で、写真が保存されているディレクトリまで移動する必要があるためcdというコマンドで当該ディレクトリまで移動したいのですが、Cドライブ以外のドライブに移動したい場合は、まずは『カレントドライブの変更』を行う必要があります。
私が今回サンプル写真を保存しているのはMドライブですので、m:と入力してEnterキーを押し、まずはカレントドライブをCドライブからMドライブに変更します。Dドライブに移動したい場合はd:です。大文字/小文字は同列に扱いますので気にしなくてOKです。
そしてcdのあとに、移動したいディレクトリまでのパスを入力することで、当該ディレクトリまで移動します。
今回の私のケースですと下記のようになります。cd M:\写真の振り分けプログラムちなみに下記のようにエクスプローラー上でパスの部分をクリックしてCtrl + Cでパスをコピーしてあげると楽です。
コマンドプロンプト上に先ほどのコマンドを入力またはコピペしてEnter。すると移動が完了します。
cd M:\写真の振り分けプログラム
ここまでできたら、コマンドプロンプトで下記のコマンドを実行します。
(Sonyのカメラを想定しています。RAWデータの拡張子は各自変更してください。.CR2や.NEFなど色々なパターンがあります)
mkdir check for %a in (*.ARW) do if not exist %~na.JPG move %a check for %a in (*.JPG) do if not exist %~na.ARW move %a check
これを実行すると、整合性のとれない独立したファイルが『check』ディレクトリに移動されます。
移動する前↓
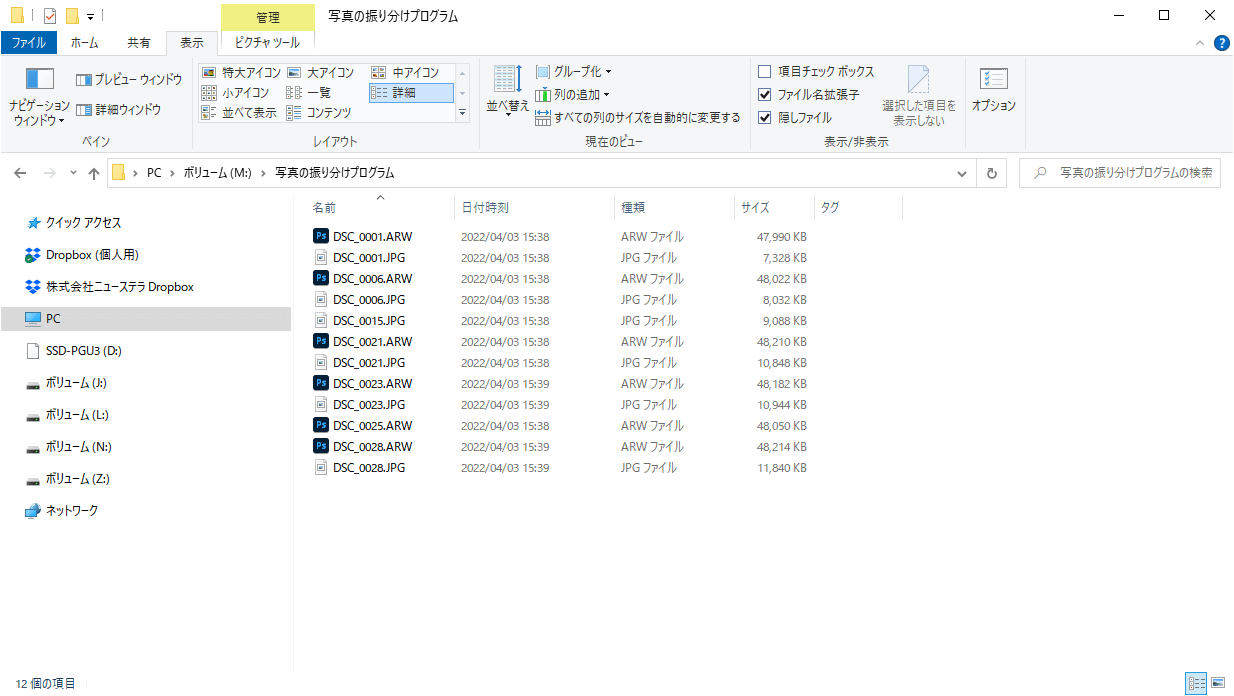
移動した後↓
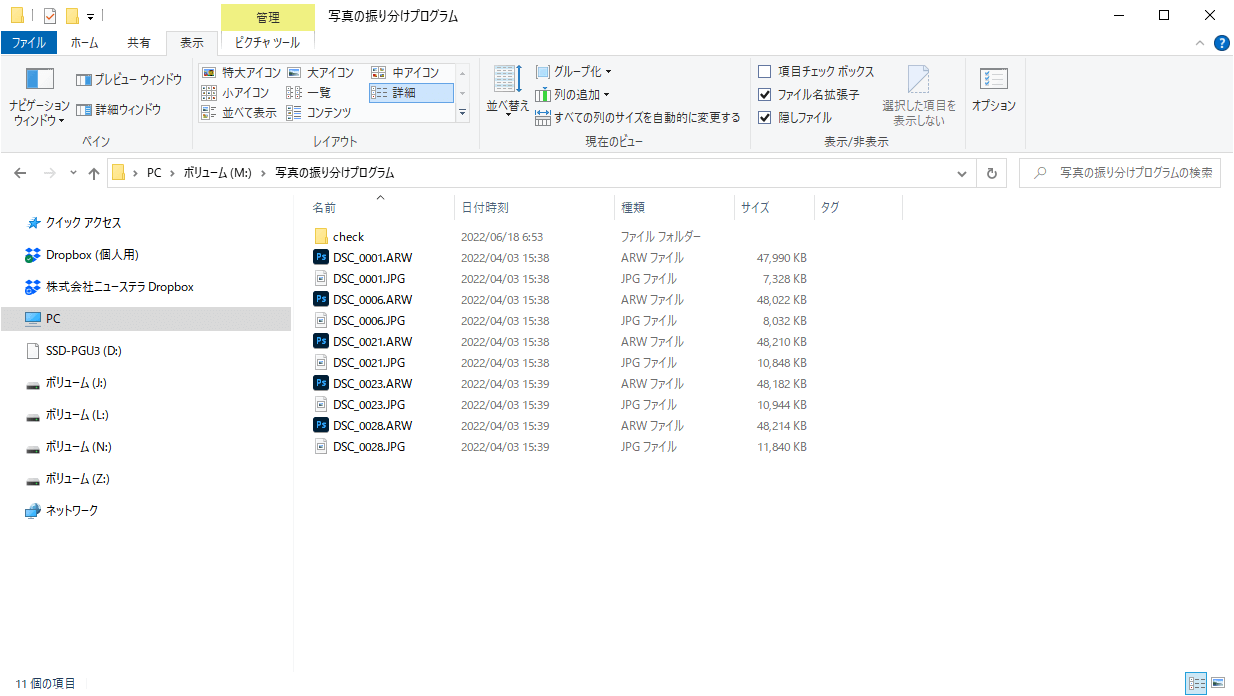
『check』ディレクトリを見てみると、独立したファイルがちゃんと格納されています↓
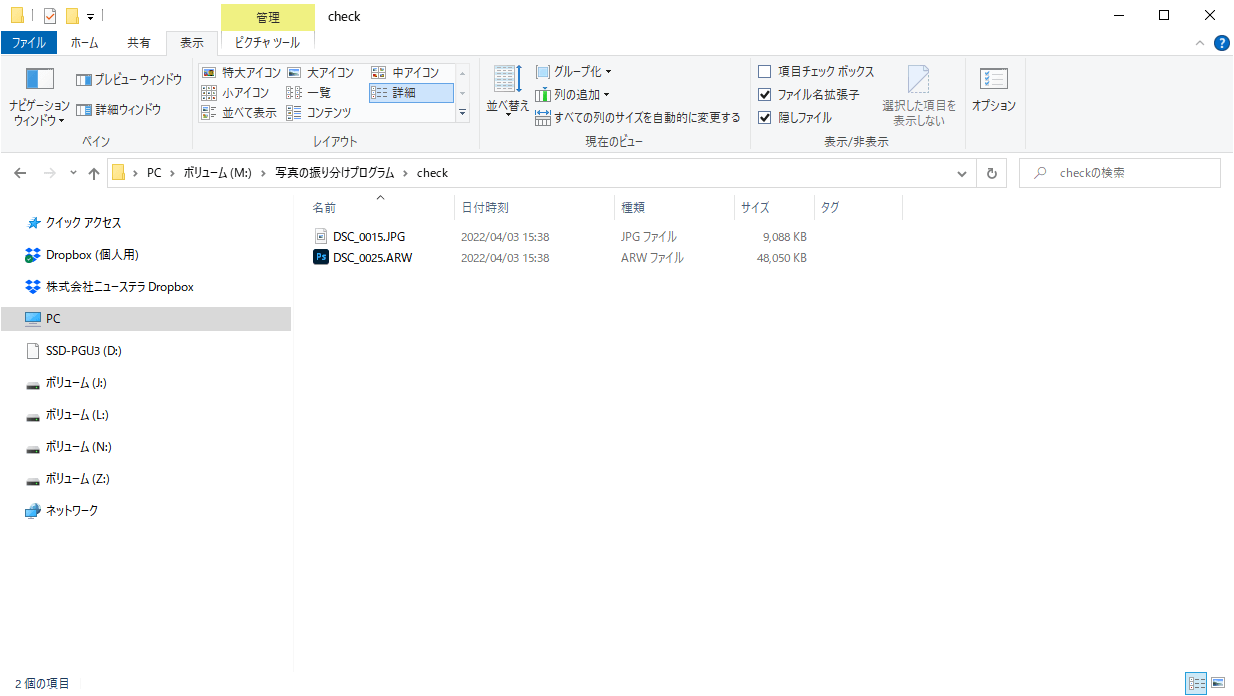
以上です。
このコマンドが何をしているかというと、mkdir checkでまずは『check』というディレクトリを作成。
for %a in (*.ARW) do if not exist %~na.JPG move %a checkで独立したJPGファイルを検索してcheckディレクトリに移動、for %a in (*.JPG) do if not exist %~na.ARW move %a checkで独立したRAWファイルを検索してcheckディレクトリに移動、です。
今回はサンプルのため、少ない写真枚数でやっていることからコマンドプロンプトを使わずとも目視ですぐ異変に気づきますが、数千枚・数万枚もの単位になると目視で確認するのは不可能に近いです。そういった場合はこのようなプログラムにやってもらわないと見落としがちです。
先日のイベント撮影では、このプログラムにより、最終的にJPGとRAWデータで対になっていないファイルを10枚ほど発見することができました。発見した後はそのファイル名を当該フォトグラファーさんにお伝えして、足りないファイルを納品いただくことで解決しました。
業務委託の外部カメラマンさんから納品してもらったファイルだけでなく、自社のスタッフ、または自分自身が振り分けたデータであっても、このようなプログラムを通すことで機械的な最終チェックを行うことができ、ミスの発生率が抑えられます。
ぜひご参考ください。
以上、大量の写真を撮影した際のデータ分類に関する連載記事、最終記事でした!
■連載
1記事目: JPG削除後にRAWデータを一括削除するプログラム!写真ファイルの分別/管理に便利
2記事目: 大量の写真撮影データの振り分け/削除/管理ワークフロー紹介
3記事目: 本記事 – JPGとRAWデータの整合性チェック!欠如ファイルを特定する方法
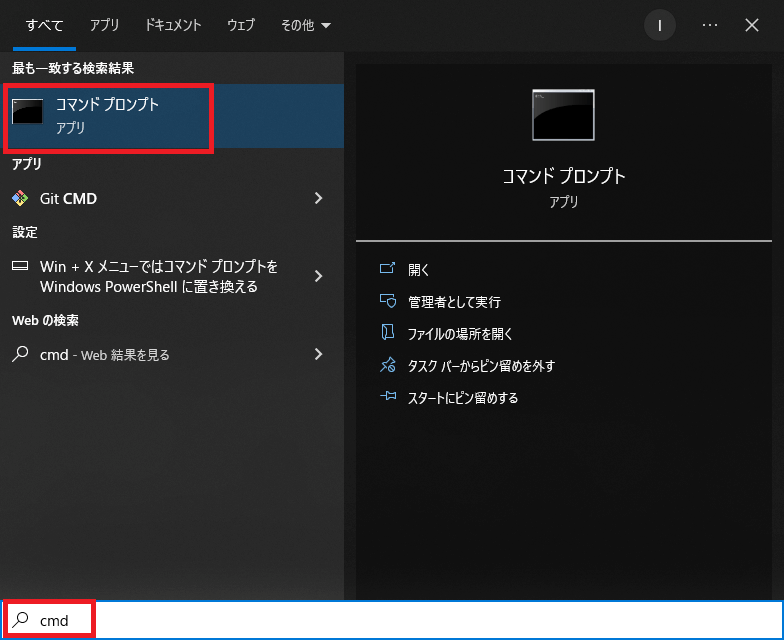
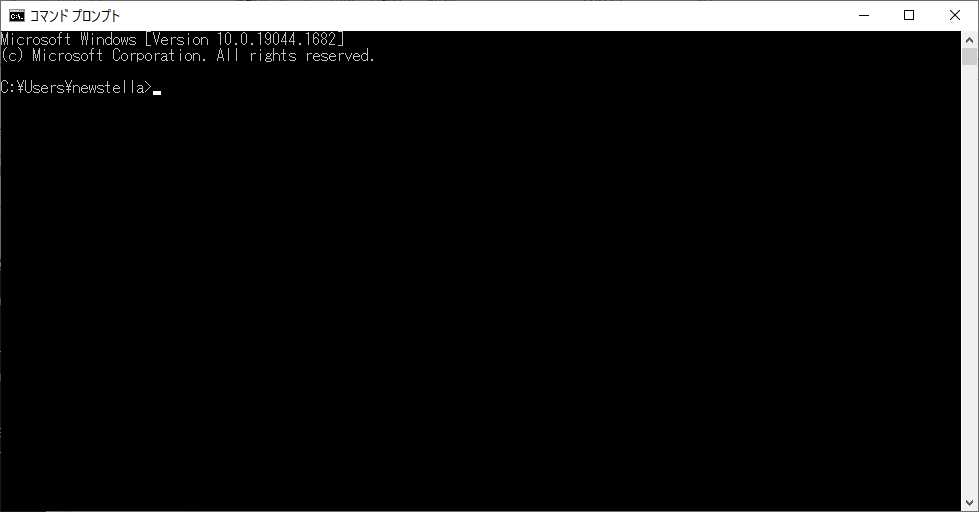
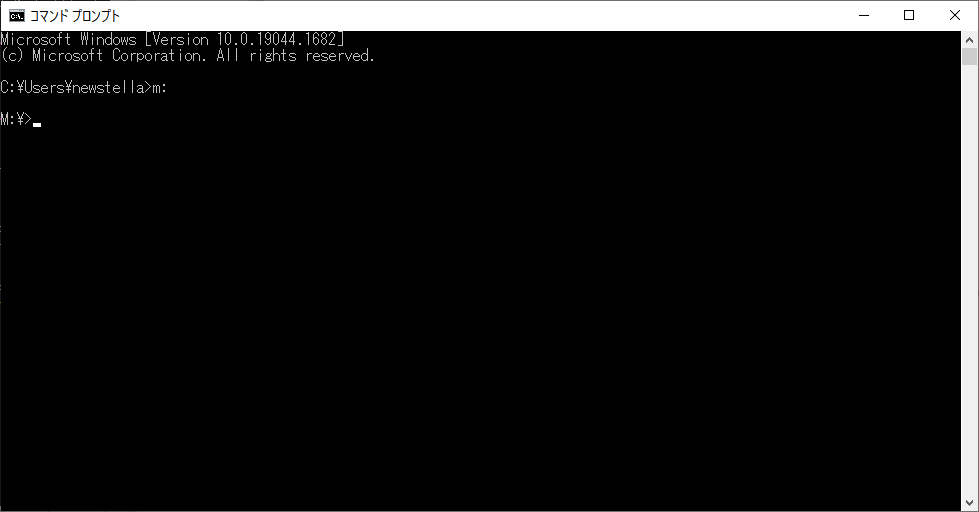
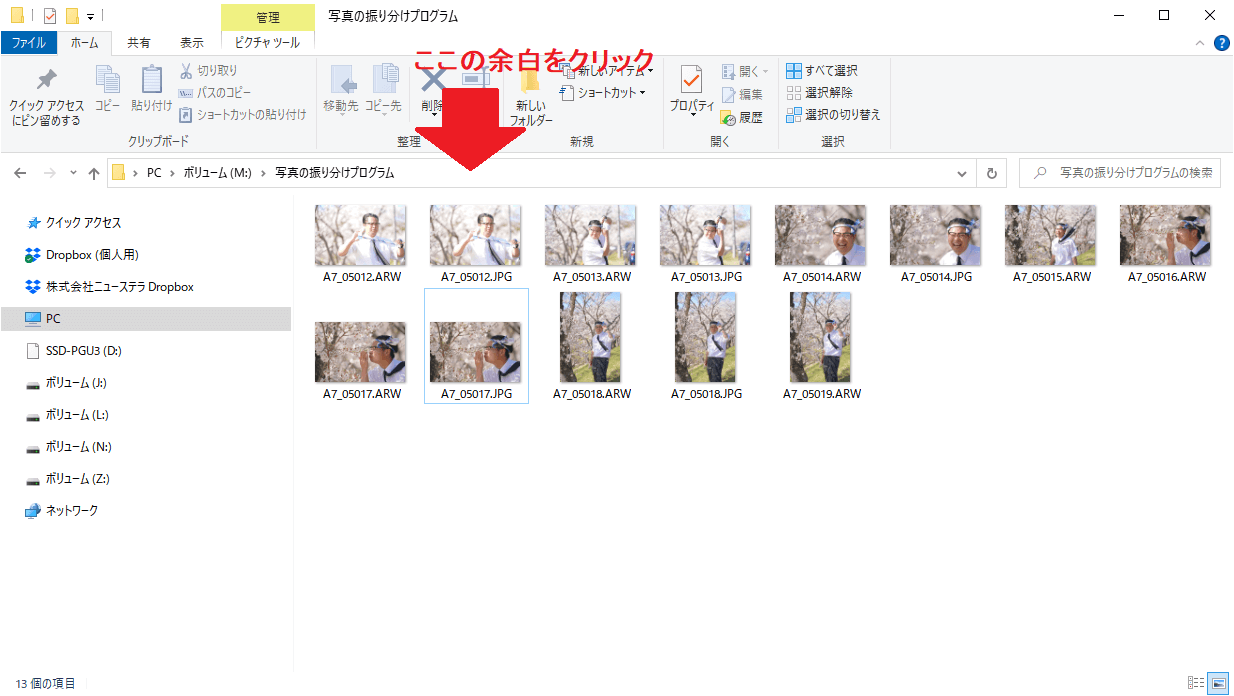
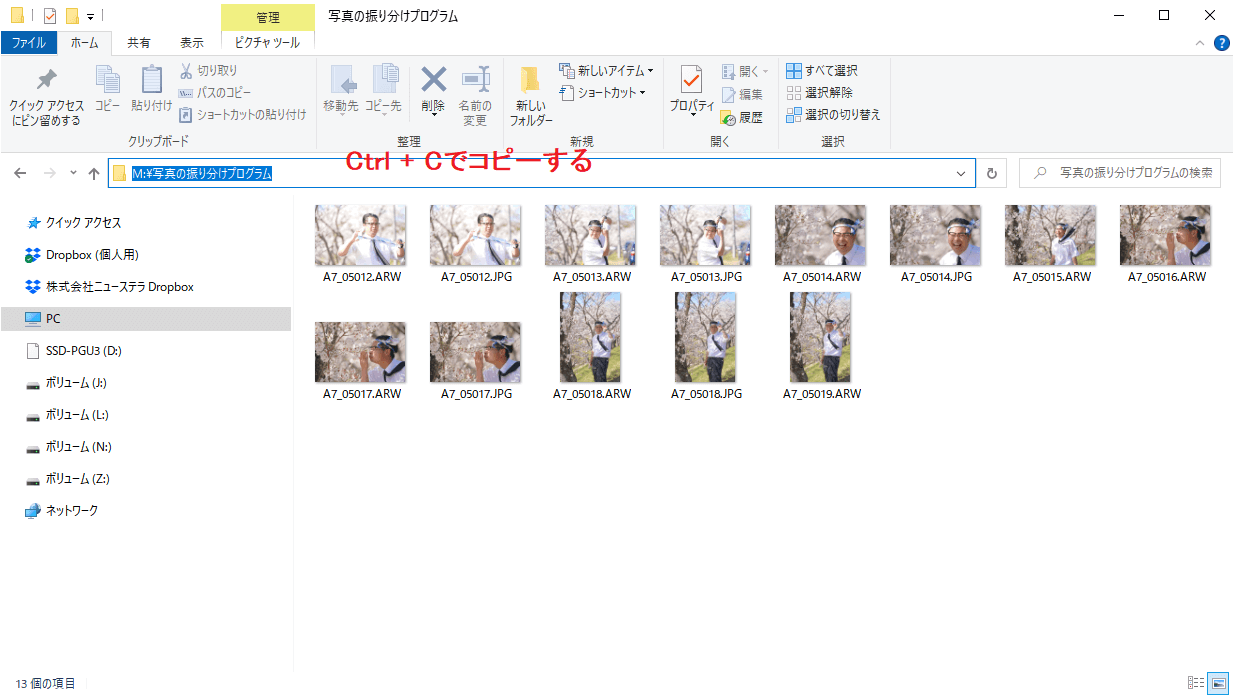
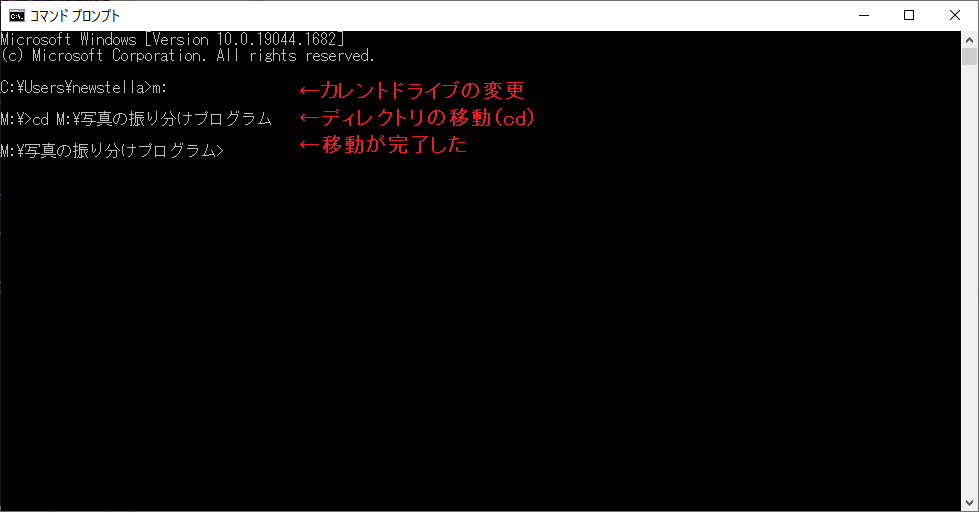

コメントを書き込む